複数の液体シミュレーションのカスケード接続
このページでは、2つ以上の液体シミュレーションをカスケードするためのチュートリアルを提供しています。
概要
このページの指示は、別のシミュレーションにカスケードするように液体シミュレーションを変更する際のガイドです。これは、川につながる滝のような状況のために、複数のシミュレーションを一緒に接続するために使用されます。また、非常に大きなシミュレーショングリッドが必要なシミュレーションを分割するためにも使用できます。

手順
このチュートリアルを行うには、提供されたプロジェクトファイルをダウンロードするか、シンプルな液体シミュレーションの作成チュートリアルを実行するか、カスタム液体シミュレーションのセットアップをする必要があります。
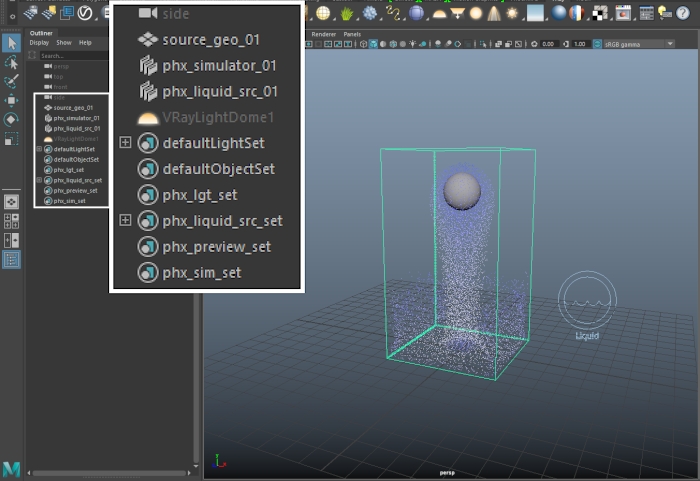
シーンファイルは下記リンクからダウンロードできます。
Template Scenes
2つ目のPhoenix FD液体シミュレータを作成し、次のようにノードの名前を変更します。
- シミュレータノードの名前を「phx_simulator_02」に変更します。
- 生成されたセットの名前をphx_sim_set_02、phx_lgt_set_02とphx_preview_set_02に変更します。これらのセットの目的の詳細については、シンプルな液体シミュレーションの作成チュートリアルを参照してください。
phx_simulator_02を選択し、アトリビュートエディタで、Modeドロップダウンメニューを使用してLiquidを選択します。このプリセットは、FLIPシミュレーションに必要なパラメータを設定します。

シミュレータのバウンディングボックスが重なるようにしてください。これは、2つのグリッド間でパーティクルの移動する為に必要です。
phx_simulator_01のGridタブで、Boundary YをOpenに設定します。
カスケード設定を作成するときは、関係するシミュレータのBoundary conditionsを覚えておくことが重要です。
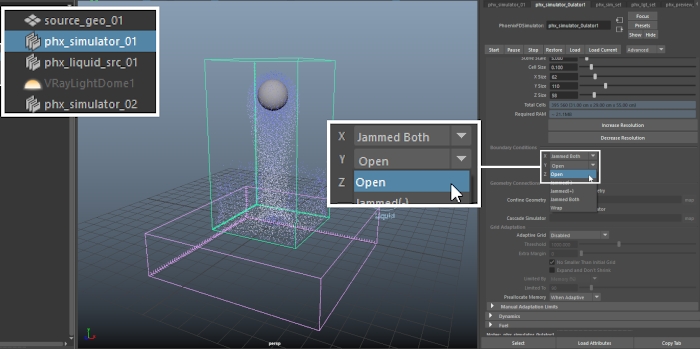
液体が2つ目のシミュレータに入るためにまず1つ目のシミュレータを出ることができるようにします。
したがってphx_simulator_01のbottomとphx_simulator_02のtopの両方をOpenにする必要があります。
シミュレータ間のカスケード接続を作成するには、最初にターゲット(phx_simulator_02)とソース(phx_simulator_01)を選択し、Phoenix FDメニュー>Set Simulator Cascade Connectionを選択します。
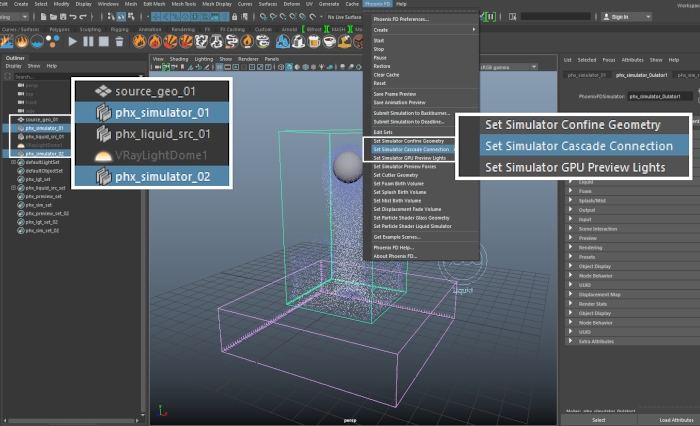
これで2つのグリッドがリンクできたはずです。
phx_simulator_02 のアトリビュートエディタ > Gridタブでは、ソースシミュレータが[Cascade Simlator]フィールドの下に表示されます。
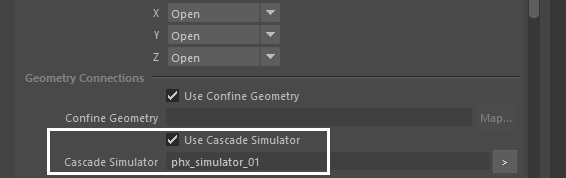
最後の手順は、ソースシミュレータのOutputタブでVelocityチャンネルのエクスポートが有効になっていることを確認することです。
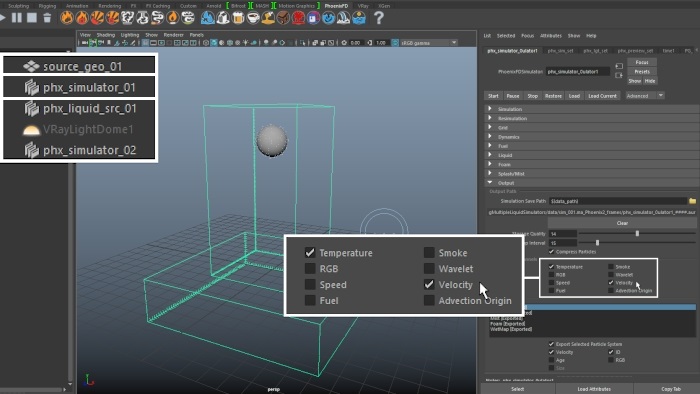
phx_simulator_01を選択し、アトリビュートエディタ - >Outputに進み、Velocityを有効にします。
Velocityチャンネルのエクスポートが無効になっている場合、Phoenix FDはスクリプトエディタで次の警告を表示します。
Warning: Phoenix FD: Cascade connection will not work properly due to missing channels in the Source simulator!
Please export them from the Source simulator's Output panel, simulate it again,
and then run this simulator again. The missing channels are: Grid Velocity
phx_simulator_01を選択し、[Start]を押して、シミュレーションが完了するのを待ちます。
ワークフローは次のとおりです。
まず、ソースグリッドがシミュレートされ、コンテンツがディスクにキャッシュされます。
次に、最初のシミュレーションが完了したら、2番目のシミュレーションを開始します。
第2のシミュレータは、キャッシュされたファイルを使用して、液体を追加する場所と、それが生成される方法を決定します。このため、最初の(ソース)シミュレータのVelocityチャンネルが必要です。
最初のシミュレーションが完了したら、phx_simulator_02を選択し、[Start]を押します。
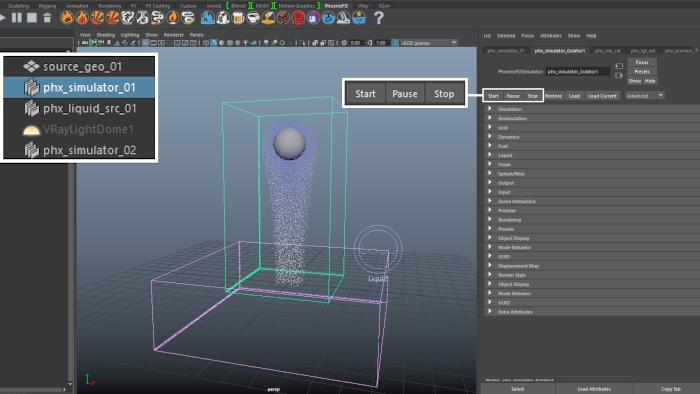
ソースシミュレータの底部から出る液体は、シミュレータの上部から現れます。
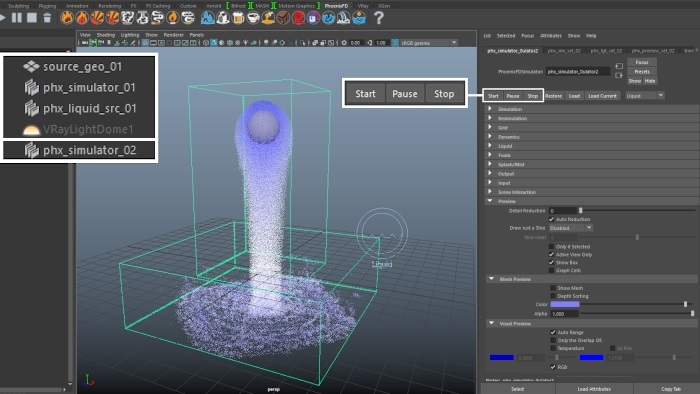
これらの手順を繰り返して、3つ目のシミュレータを2つ目のシミュレータにリンクすることができます。
2つのシミュレータの液体パーティクルの不一致に気づいた場合は、Preview > Detail Reduction パラメータが両方のグリッドで同じ値になっていることを確認してください。