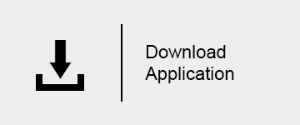V-Ray Benchmark
V-Ray Benchmark でできる事
V-Ray Benchmarkは CPU および CUDA 対応 GPU の両方を使用して、お使いのシステムがどれくらい早くV-Rayシーンをレダンダリングできるのかを測定するアプリケーションです。
V-Ray Benchmarkは単独で動作するアプリケーションで3DアプリケーションやV-Rayのライセンスは必要としません。またBenchmark自体インストールも不要です。V-Ray Benchmarkに含まれる共通のサンプルシーンを使用してレンダリング時間を測定する事ができます。
測定結果はシステム詳細を含めてChaosGroupのベンチマークサイトに送信し、他のベンチマーク結果と比較する事ができます。このベンチマーク結果を使って、レンダリングマシンをアップグレードする目安をつける事ができます。
- CPU / GPU[※] / RTX[※] のベンチマーク (※CUDAおよびRTX対応GPUのみ)
- ベンチマーク結果は ChaosGroupのベンチマークサイト https://benchmark.chaosgroup.com/ に送信する事ができます。
- 世界中からのベンチマーク結果を元に、レンダリングシステムのアップグレードを見積もる事ができます。
- Windows (Windows 7, 8, 10)、 Linux (RHEL 7.2 WS, CentOS 7 以降)に対応
- 利用にV-RayのライセンスやV-Rayの別途インストールは不要です。
ダウンロード
ご利用の前にV-Ray Benchmarkの動作システム条件をご確認ください。
まずこちらを参考にChaosGroup.com のアカウントを作成してください。(無料でどなたでも作成できます)
次に、以下をクリックしてChaosGroupアカウントからベンチマークアプリケーションをダウンロードしてください。V-Ray Benchmarkは単独のプログラムでダブルクリックするだけで実行する事ができます。V-Rayのライセンスは必要としません
V-Ray Benchmarkの使い方
ベンチマークソフトはインストール不要です。配置する場所も任意で構いません(ネットワークドライブやUSBメモリから起動しても構いません) ベンチマークソフトをダブルクリックすると起動します。エンドユーザーの為の規約を許可(Agree)をクリックするとベンチマークソフトがロードされます。[数秒かかります。]
ベンチマークソフトウェア(フリーソフト)ライセンス契約ウィンドウ(フリーソフトウェアなので免責事項)が表示されます。続行するにはライセンス契約について理解しておく必要があります。よろしければ “I AGREE”ボタンを押します。
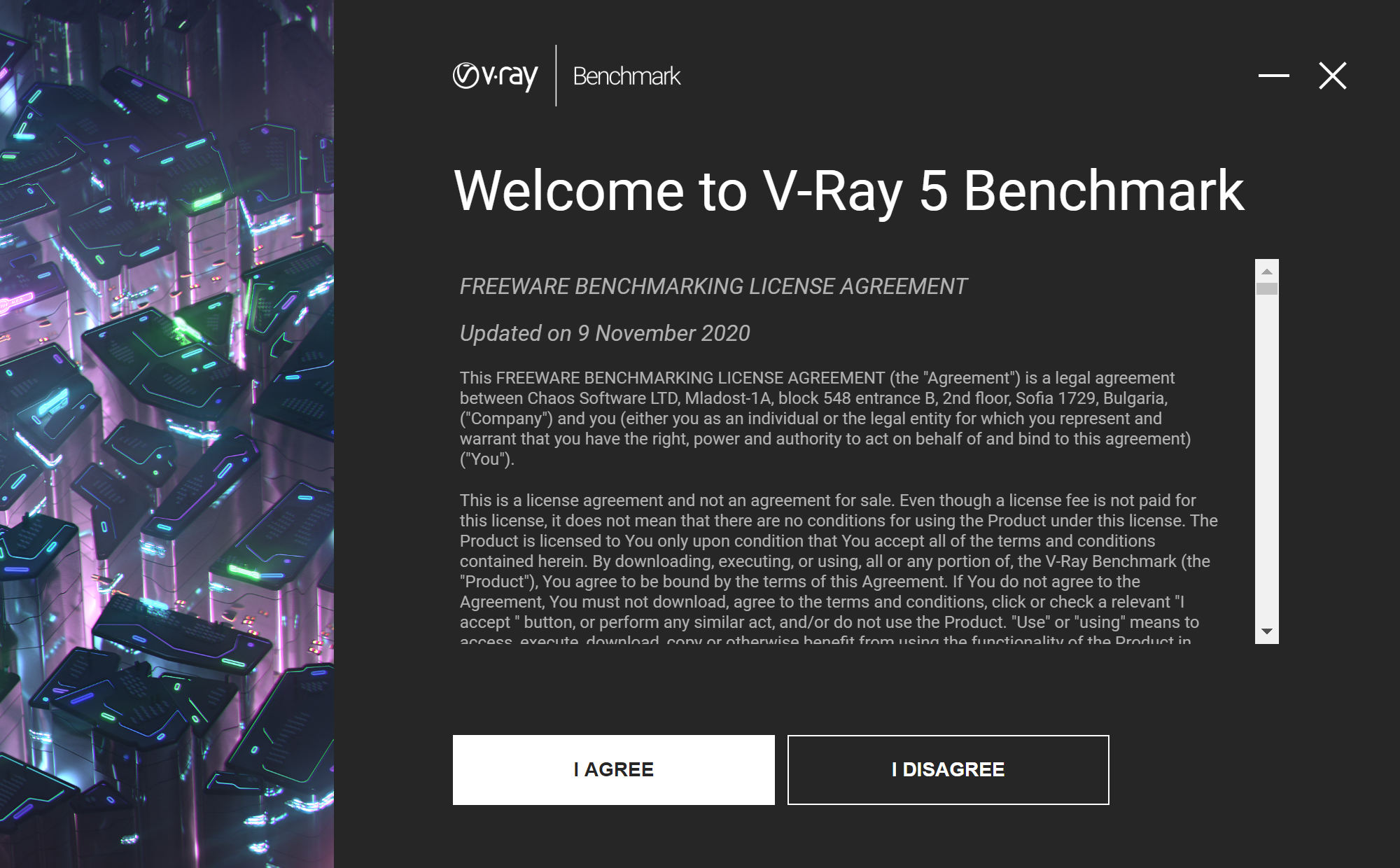
コマンドラインを使用して契約の許可を自動化する場合は、次のコマンドを使用します。
For Windows
echo y | vray-benchmark-5.00.00-cli.exe -m vray
For Linux
yes | ./vray-benchmark-5.00.00 -m vray
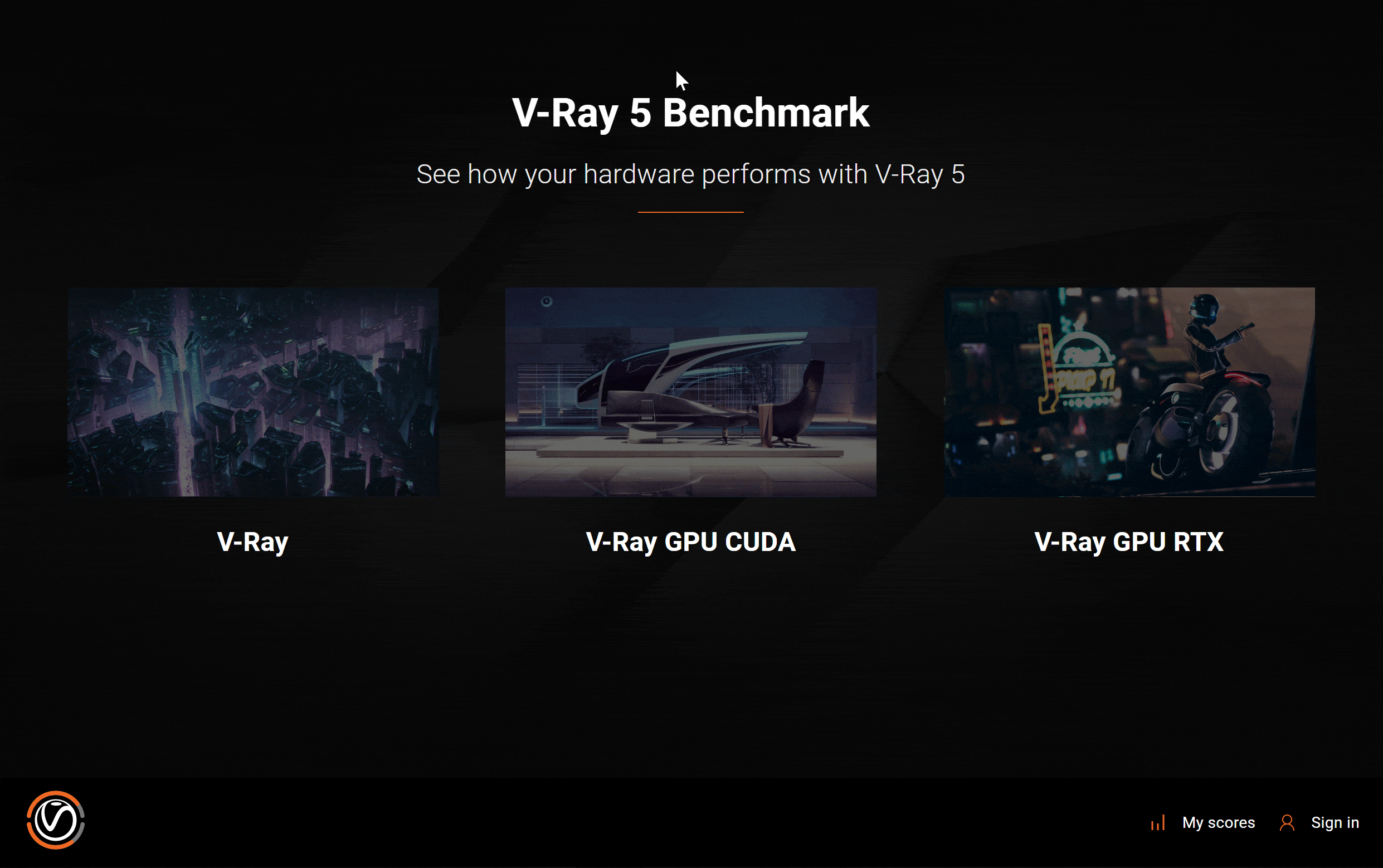
V-Ray (CPUのベンチ)、V-Ray GPU CUDA(CUDAデバイスのベンチ)、V-Ray GPU RTX(RTXデバイスのベンチ)の3つのオプションが表示されます。V-Ray GPU CUDA および V-RayGPU RTXでは、ベンチマークするデバイスを自由に選択できます。 CPUもCUDAデバイスと見なして CPUとGPUを使用したハイブリッドモードでテストすることができます。
各テストは正確に1分間でのサンプル量を測定します。
Linuxでは1つの実行ファイルでGUIとコマンドラインベンチマークを実行できます。
V-Ray Benchmark のコマンドラインフラグ:
| オプション | オプションのエイリアス | 機能 | コマンド例 |
| –dump | -d | レンダリングの詳細(デバッグ用)の情報を出力します | vray-benchmark-5.00.00-cli.exe –mode vray –dump |
| –list-devices | -l | V-Ray GPUで利用可能なGPUデバイスを番号付きでリストします | vray-benchmark-5.00.00-cli.exe –list-devices |
| –with-devices デバイス番号 | -w デバイス番号 | GPUベンチマークで使用するデバイスを番号で選択します。複数選択はカンマで区切ってください | vray-benchmark-5.00.00-cli.exe –mode vray-gpu –with-devices 0,1 |
| –mode=MODE | -m MODE | レンダリングモードを選択します。MODEには vray, vray-gpu, both. を指定できます。 | vray-benchmark-5.00.00-cli.exe –mode vray-gpu-rtx |
| –output FILE | -o FILE | ベンチマーク結果を .json ファイルとして出力します。 | vray-benchmark-5.00.00-cli.exe –mode vray –output |
| –version | -v | V-Ray Benchmarkのバージョンを出力します | vray-benchmark-5.00.00-cli.exe –version |
| –help | -h | コマンドラインスイッチのヘルプを表示します。 | vray-benchmark-5.00.00-cli.exe –help |
コマンドラインインターフェイス版のV-Ray Benchmarkを実行するには、レンダリングモードを指定するか、ファイルを実行します(この場合bothモードが自動的に実行されます)。まずエンドユーザーライセンス契約に同意するよう促されます。その後ベンチマークが開始されます。複数のフラグを同時に使用できる点にに注意してください。
コマンドラインでの例:
Windows:
vray-benchmark-5.00.00-cli.exe --mode vray-gpu-cuda
Linux:
$ ./vray-benchmark-5.00.00 --mode vray
結果の確認
最終スコアは、1分あたりのサンプル量に基づいており、V-Rayでは vsamples、V-Ray GPU CUDAでは vpaths、V-Ray GPU RTXでは vrays の形式でログから取得可能になっています。各エンジンでポイントの基準が異なるため、パフォーマンスは比較できません。
Configuration
このセクションには、ベンチマークテストで使用されたデバイスに関する情報が表示されます。
Comment
他のユーザーがあなたのスコアをよりよく理解できるように、セットアップに関するコメントを追加できます。このフィールドを使用するには、ChaosGroupアカウントにログインする必要があります。
結果画面で [NEW TEST] ボタンを押すと新しいテストを開始できます(たとえば、異なるCUDAデバイスを選択するためなど)。
[View log file]のリンクをたどると、ベンチマークのログファイル(テキスト形式)を表示することもできます。結果を画像の形式で保存するには、[Save screenshot]オプションを選択します。
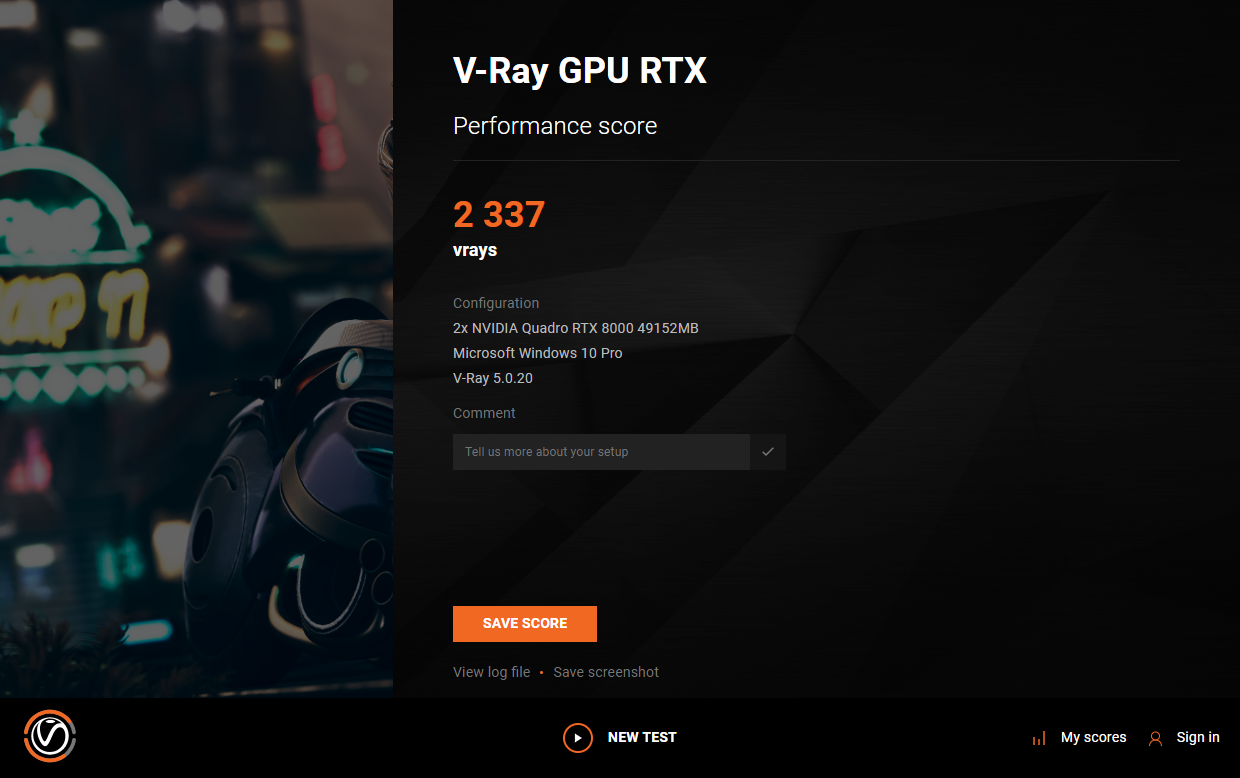
My Scoresページ
複数のベンチマークを実行している場合は、全てのベンチマーク結果のリストを[My scores]ウィンドウにローカルで表示できます。これが現在のChaosGroupアカウントで得られた全ての結果であることに注意してください。ChaosGroupアカウントを複数のマシンで使用している場合は、すべてのパフォーマンススコアがここに一覧表示されます。結果は、V-Ray、V-Ray GPU CUDA、V-Ray GPURTXの3つのカテゴリにリストされています。
また、結果がChaosGroupのベンチマークWebサイトにすでに送信されていて他のユーザーにも表示されているか、もしくは非公開であるかを確認することもできます。 [Submit]ボタンからプライベートスコアを送信することもできます。削除( )またはスクリーンショットの保存ボタン(
)またはスクリーンショットの保存ボタン( )を使用して、結果を削除または共有できます。
)を使用して、結果を削除または共有できます。

Save Score
Save Score [スコアを保存]ボタンを押すと、Sign in ウィンドウが表示されます(テスト前にログインしていない場合)。 Chaos Groupアカウントを使用するか、新規にChaosGroupアカウントを作成できます。
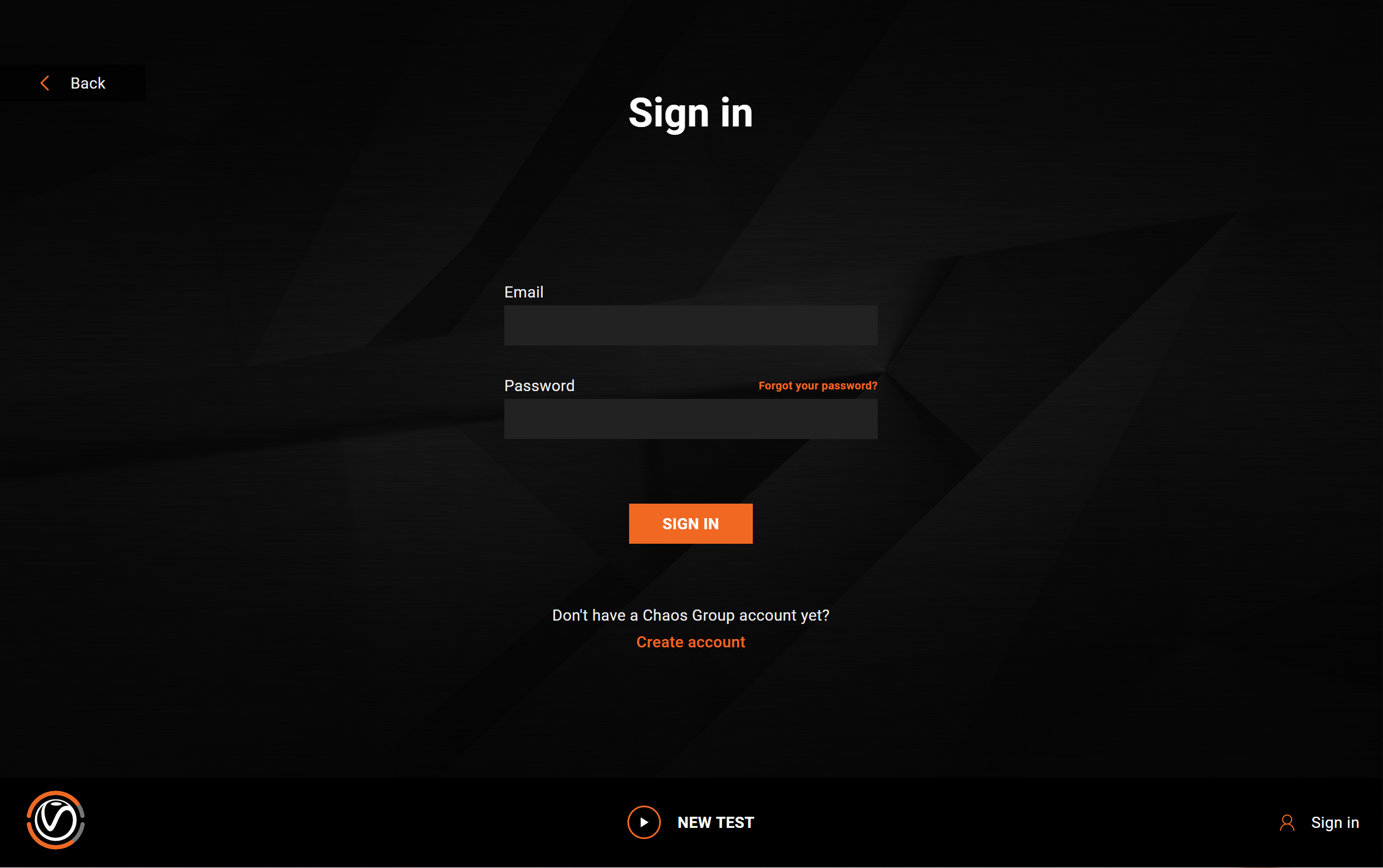
ログイン後に [SUBMIT SCORE] ボタンを押すと http://benchmark.chaosgroup.com に自分のベンチマーク結果を送信する事ができます。
[View All Scores]ボタンを押して、リスト内のすべてのベンチマーク結果または特定のハードウェアによる検索結果の詳細を選択して表示することもできます。結果をスコア(ポイント)でフィルタリングし、V-Ray、V-Ray GPU CUDA、V-Ray GPURTXのスコアリストを切り替えることができます。 V-Ray GPU CUDAには、ハイブリッドスコアをリストから除外するオプションがあります。
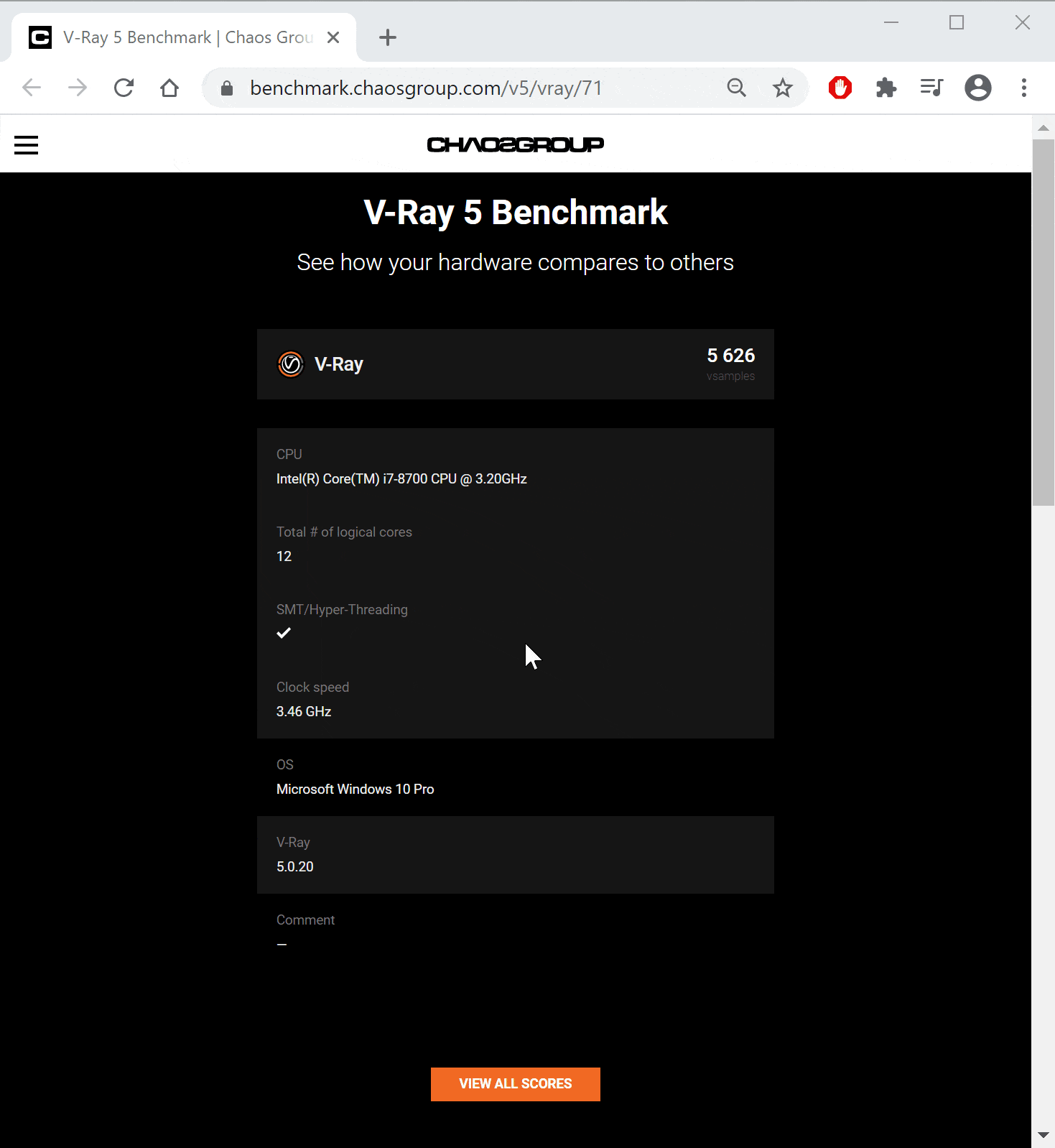
ノート
- Windows(GUIまたはCLI)でV-Rayベンチマークを起動する際に問題が発生した場合は、パフォーマンスカウンターが無効であることが原因である可能性があります。管理者としてコマンドプロンプトを起動し、次のコマンドを実行することで、パフォーマンスカウンターを再ロードできます。
lodctr /r %windir%\SysWOW64\lodctr /r