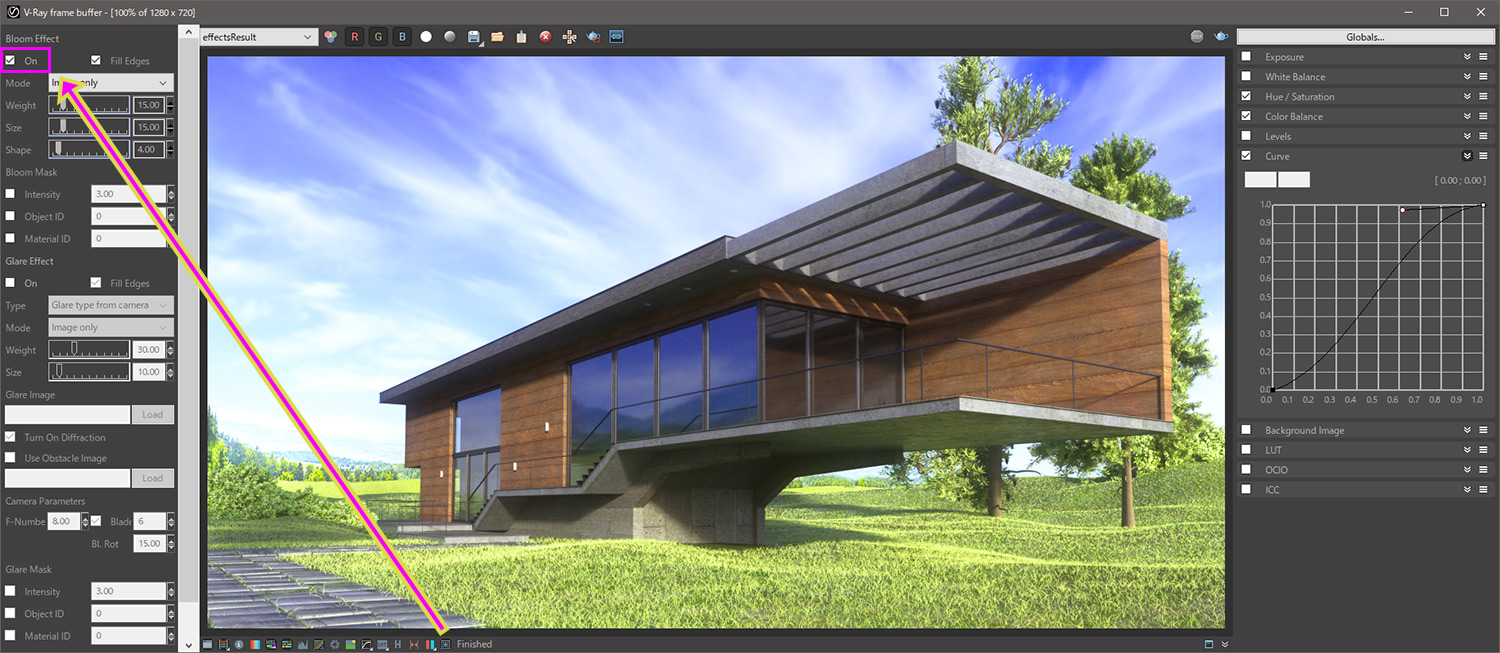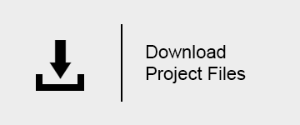V-Ray 3 屋外パース入門 (V-Ray Rhino)
初めに
このチュートリアルでは、V-RayのSun/Skyシステムを使用した建築パース(屋外)の照明テクニック、およびドームライトとHDRIを使用したIBL(イメージベースライティング)テクニックについて解説します。
このチュートリアルを行うには、Rhinoceros 5 と、V-Ray 3 for Rhino プラグインのインストールが必要です。
V-Ray 3 for Rhinoを検討中の方は評価版をインストールしてください。製品版と評価版に機能差はありませんので、評価版でもチュートリアルの内容を行う事ができます。V-Ray評価版案内ページ
なおこのチュートリアルの様子を録画したムービーをYoutubeで見る事ができます。[英語音声]
チュートリアル用シーンのダウンロード
以下よりチュートリアルで使用するRhinoのシーンデータをダウンロードできます。
お使いのブラウザによっては、アイコンを右クリック » “名前を付けてリンク先を保存”から保存すると任意の場所にZipファイルをダウンロードできるかもしれません。
シーンは Zip形式で圧縮されていますので展開してご利用ください。
ファイルを読み込む
Rhinoを起動し、上記からダウンロードしたシーン “QS_03_Start.3dm” を開きます。

シーンはV-Rayデフォルトで照明されています。 (背景[Background]にセットされているHDRIからの照明)
シーンは、照明用にHDRIを使用してデフォルトのRhino照明を使用するように設定されています。
純粋に照明をチェックするにはシンプルなマテリアルである方が判断しやすいので、まずシーン全てのマテリアルを無効にしてみましょう。V-Rayでは一時的にシーンのマテリアルを上書きする設定があります。
V-Rayツールバーの左側のボタンを押して V_Ray Asset Editor ウィンドウを開きます。
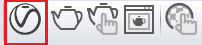
レンダー設定タブ » Material Override [マテリアルの上書き]のスイッチを有効にします。(このシーンでは予め有効になっています)
このスイッチを有効にすると、シーン全てのマテリアルがデフォルトのグレーマテリアルに置き換えられます。
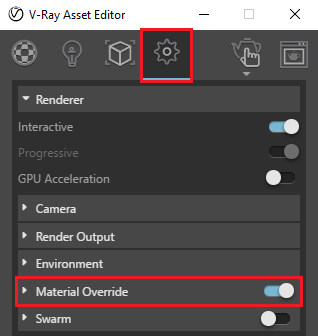
Render » Interractive [インタラクティブ] のスイッチを有効化し、レンダリングボタンを押します。
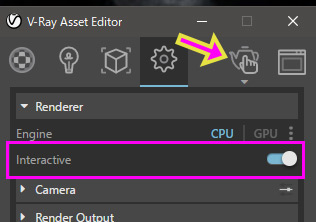
VFB (V-Rayフレームバッファ)ウィンドウが表示され、V-RayRhinoデフォルトの照明でレンダリングされます。
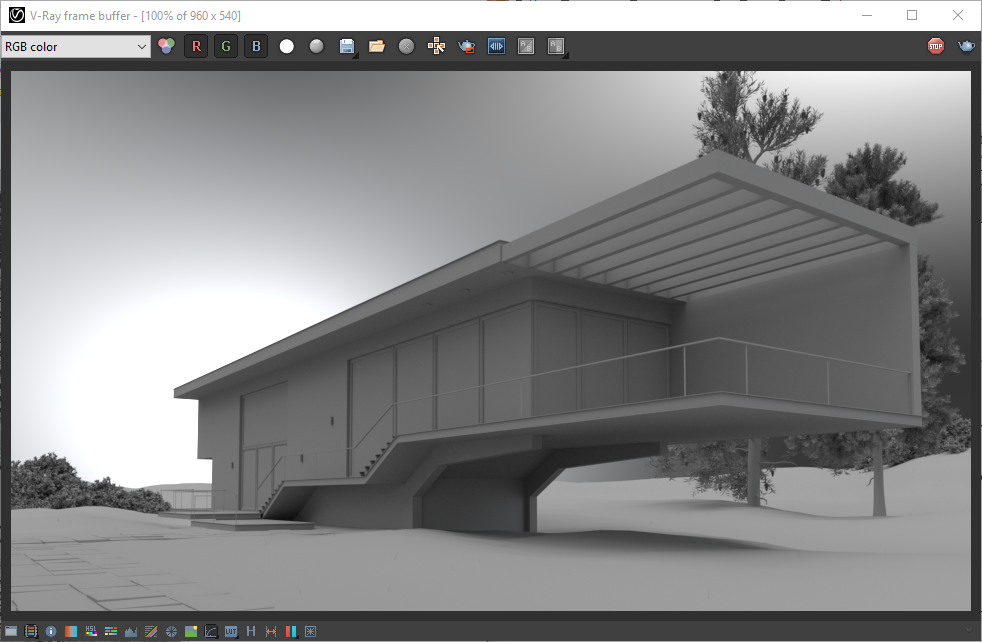
Rhinoプロパティパネル右端のオプションボタン(ギアのアイコン)を押して “太陽” パネルを表示します。
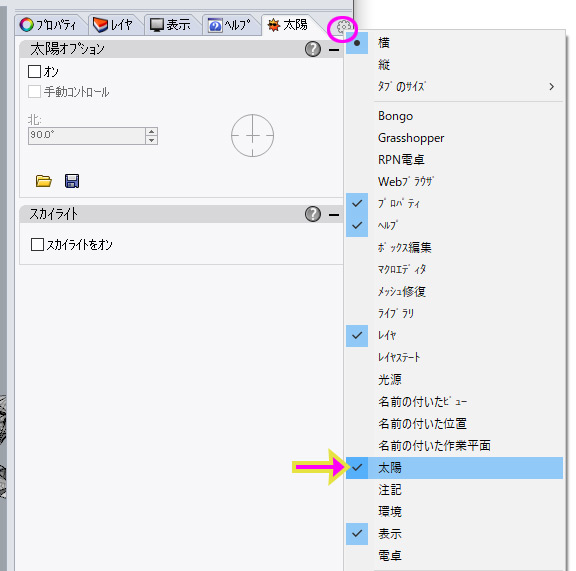
太陽パネルの “オン” にチェックすると、V-Rayのレンダリングに太陽光が反映されます。
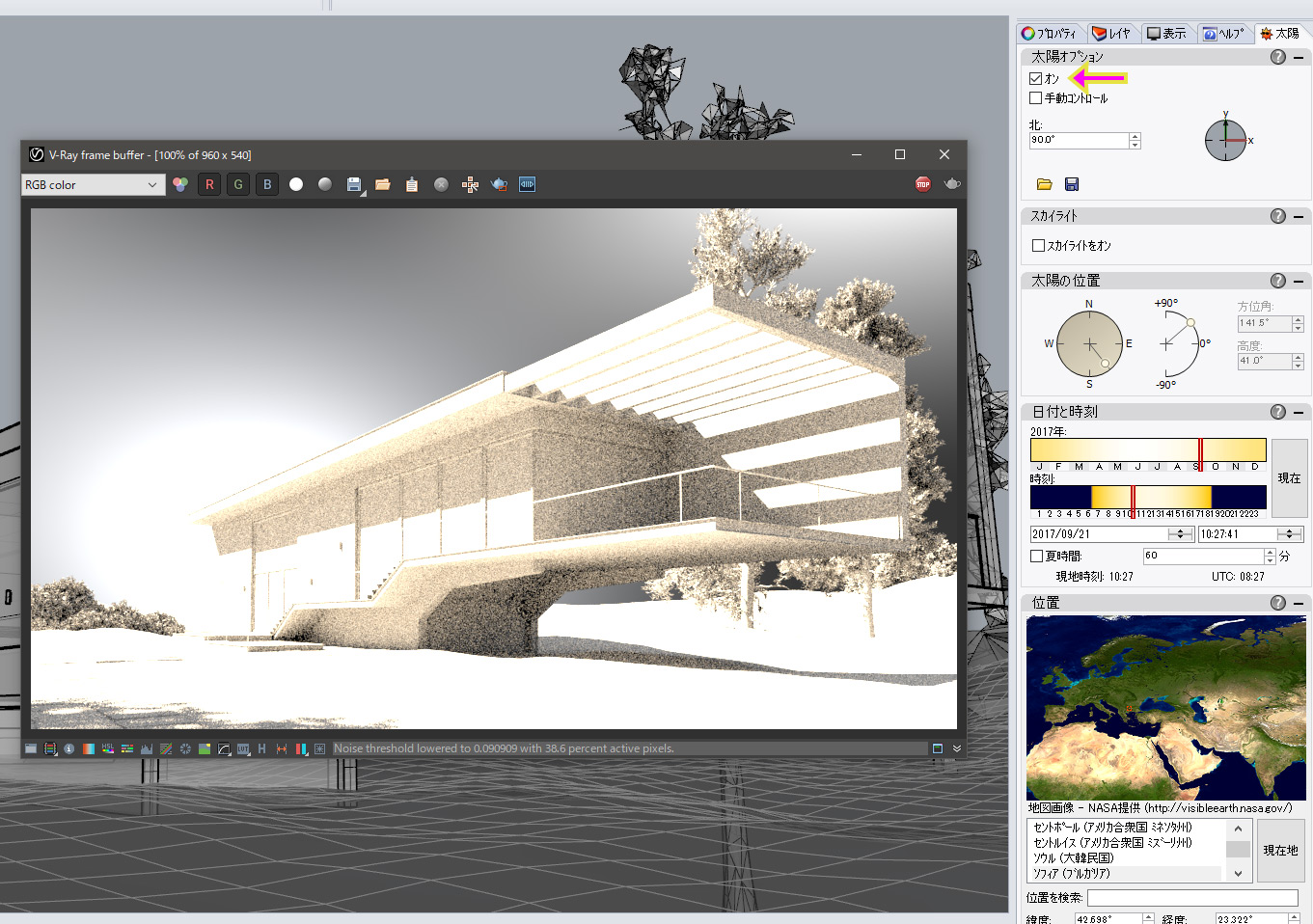
「空」をセットする
V-Rayでは「太陽」に合わせて背景の「空」をシミュレーションする事ができます。初期設定では背景にHDRI(パノラマ写真)がセットされているのでこれを入れ替えます。
レンダー設定 » Enviroment [環境] » Background のチェッカーアイコンを「右クリック」して Clear [クリア]を実行します。
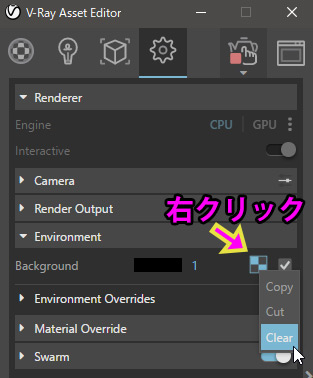
空になったチェッカーアイコンをクリックします。
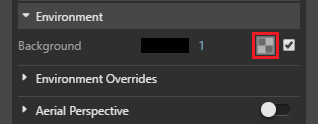
マップ一覧が表示されるので「Sky」を選択します。

今、レンダリングイメージは真っ白になっています。これは明るい太陽光に対してカメラの露出が適切にセットされていない為です。
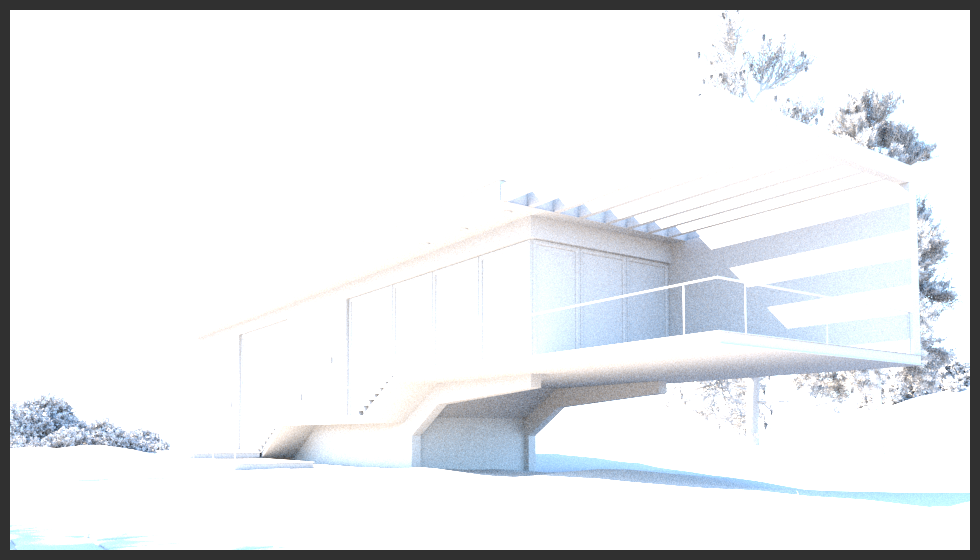
V-Rayの太陽光は「物理的に正しい明るさ」で照明を行います。このような明るい太陽の下で綺麗なレンダリング結果を表示するには必ずカメラの「露出」を適正に補正する必要があります。(現実世界のカメラと同じです。)
レンダー設定の Camera セクション » Exposure Value (EV) スライダーを動かしてみてくだだい。だいたい 12.5 くらいで良い具合に見えると思います。

太陽の位置によって建築物がどのように見えるかをチェックする為に「日付と時刻」「位置」を試してみてみます。「位置」を東京(日本)にセットし、「年」と「時間」スライダを調整するとその日の東京での太陽の位置をシミュレーションする事ができます。インタラクティブ・レンダリングにどのように影響するかを確認します。図は 2018年03月19日午前8時くらいの東京の太陽光をシミュレーションした様子です。
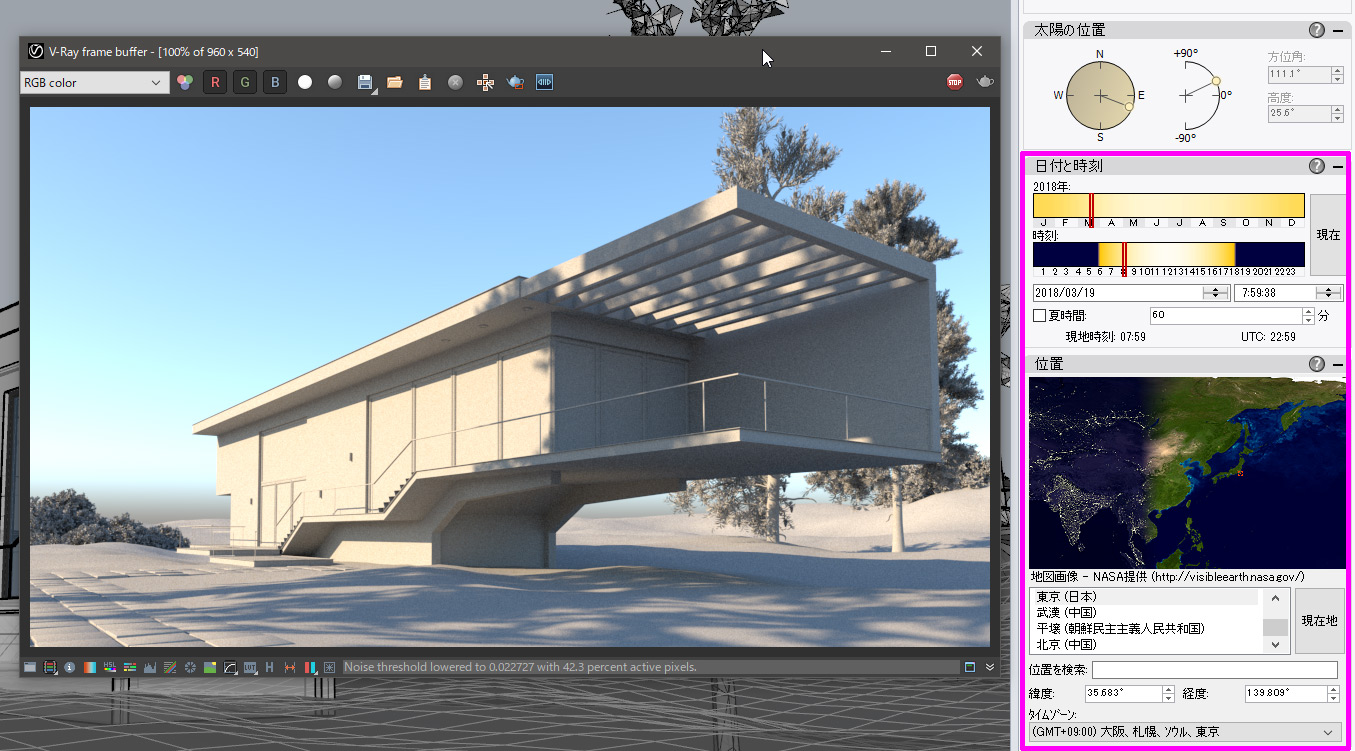
太陽光の設定
太陽光を調整してみましょう。V-Ray アセットエディタ の Lighting タブを開くと “Rhino Document Sun” がリストされています。このライトがデフォルトで太陽光(Sun)となっています。(設定パネルが表示されない場合、アセットエディタ中央部分の矢印を押してして、右側のパネルを開きます。)
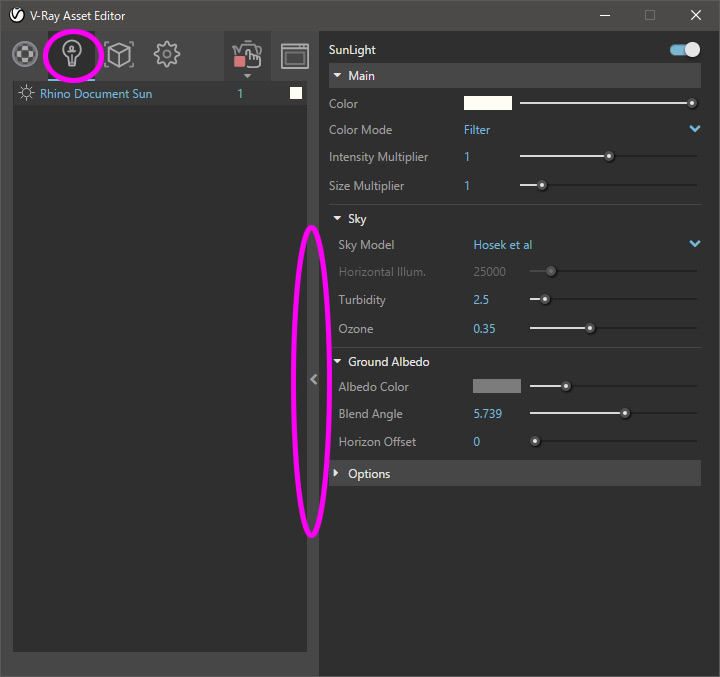
VFB上にある Region Render [レンダリング範囲] ボタンを押して、建物右側部分を囲みます。
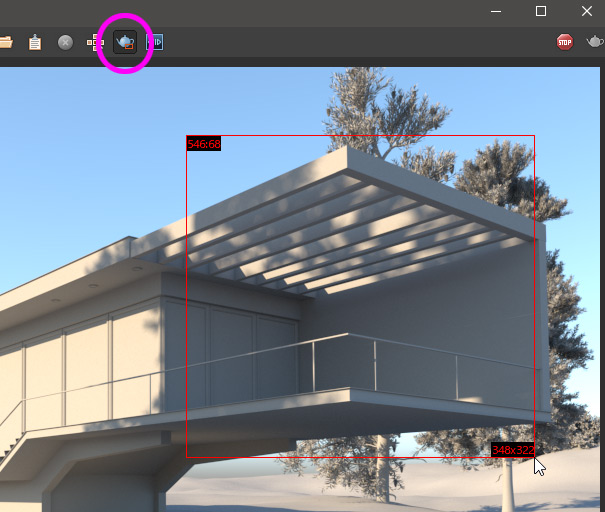
Region Render [レンダリング範囲]を指定すると、V-Rayは囲みの中のみ更新を行います。レンダリングのレスポンスがより早くなります。
“太陽”の時間を 9:25 くらいにセットしました。壁落ちる屋根の影がシャープである事を確認できます。
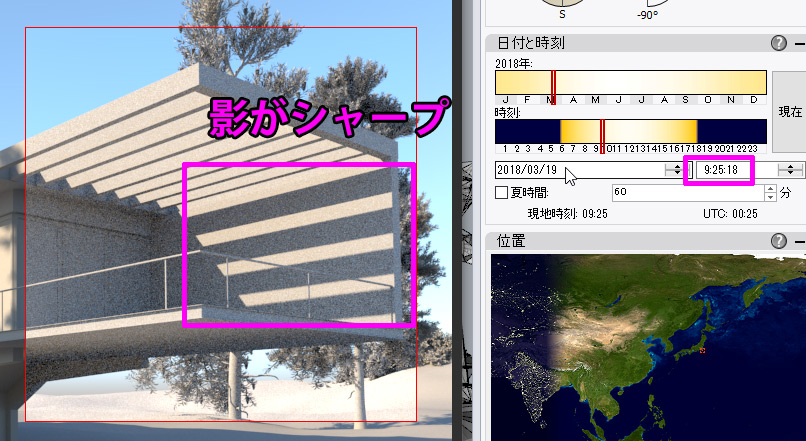
アセットエディタの SunLight で “Size Multiplier”を 10 にセットしましょう。壁落ちる屋根の影がぼやけた点に注目してください。
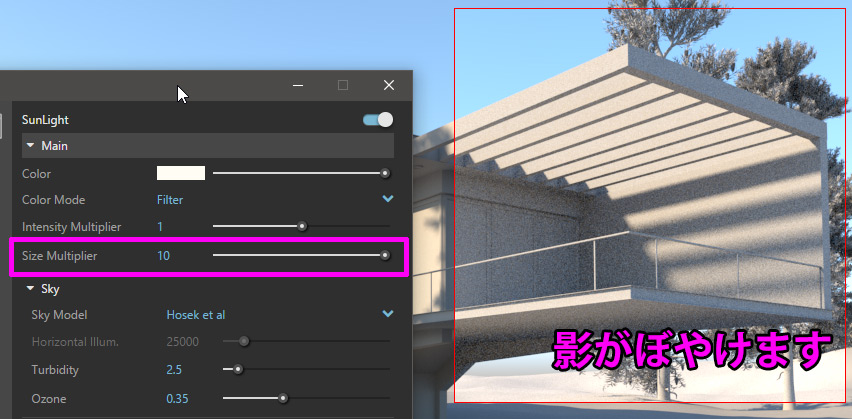
VFB上にある Region Render [レンダリング範囲] ボタンを解除して、全体をレンダリングします。 “Size Multiplier”でSunライトからの影をぼかせる事に注目してください。

SunLightの “Size Multiplier” を 1.0 に戻し、Filter Color のカラーボックスをクリックして、淡い水色 (ほぼ白い水色)にセットします。若干含まれる黄色さが無くなり(フィルタリングされ)太陽光からの照明がクールな見た目になりました。
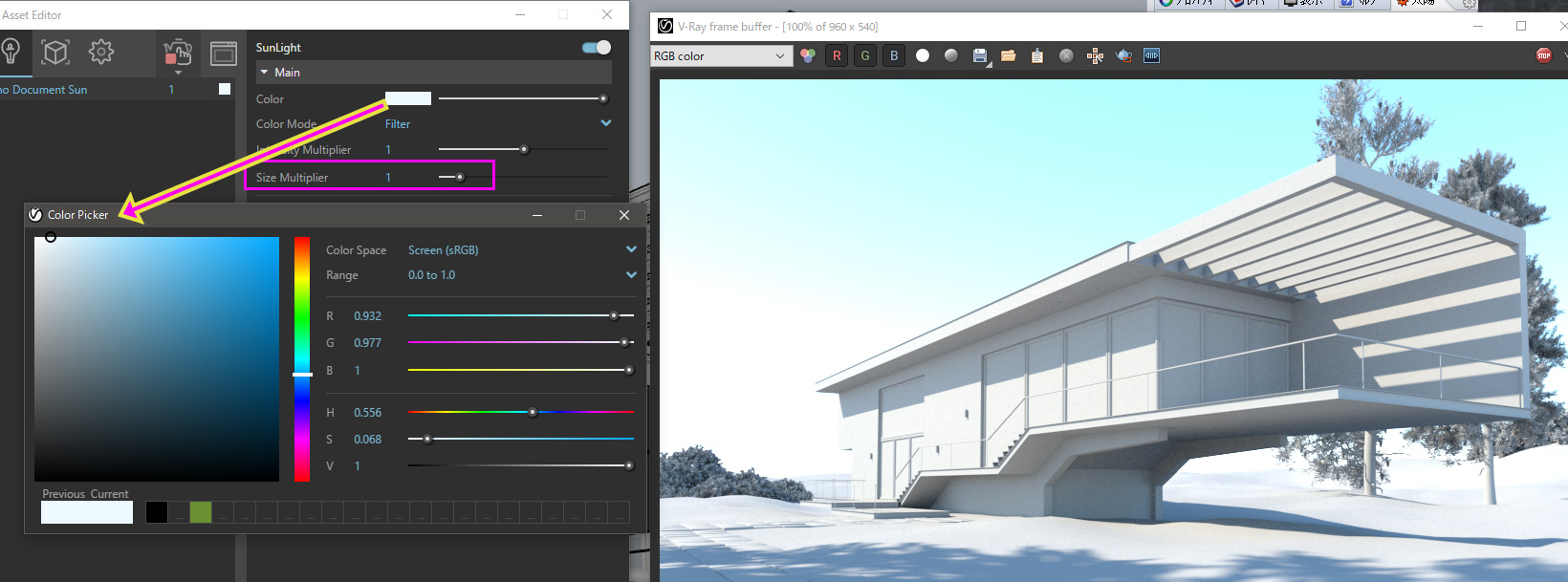
VFBの Stop アイコンをクリックしてインタラクティブレンダリングを一旦終了します。

太陽光シーンの最終レンダリング
レンダリング設定で Material Override のスイッチを無効にします。
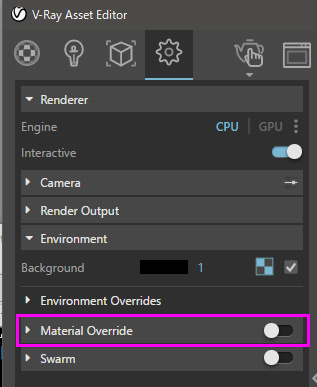
レンダリングしてみましょう。以下のようになります。

地面に芝生が無いのでのっぺりした感想を持ちます。このチュートリアルのシーンでは予め地面にV-RayFurを割り当てて芝生が作成されています。
V-Rayアセットエディタで Geometry [ジオメトリ]のタブを表示し、予め作成されている Grass [芝生]オブジェクトを選択します。Count (Area)を 0.005 にセットしましょう。(数値が低い程芝生の密度が濃くなります)
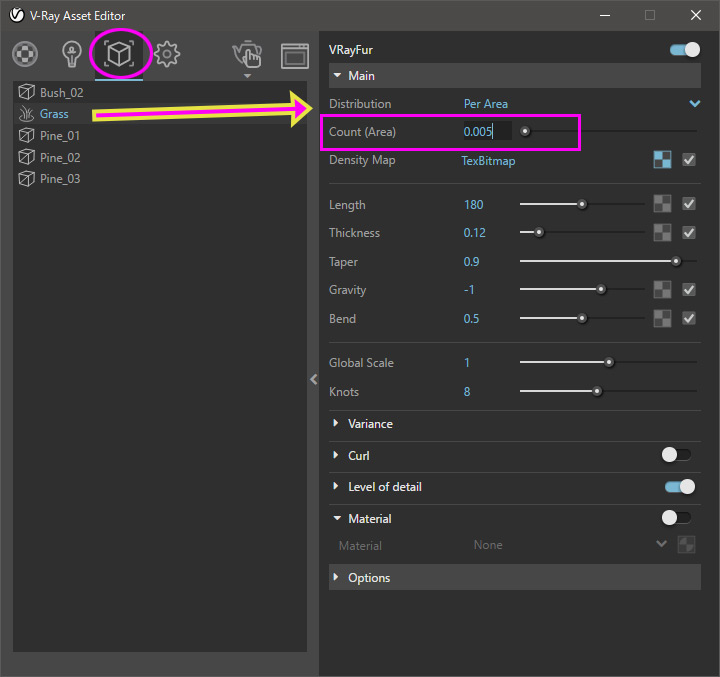
Rhino のレイヤータブで隠されている BG_Plate を有効化してレンダリング可能にします。この BG_Plate は単純に板状のジオメトリにテクスチャーを貼ってあるオブジェクトです。水平線に見える遠景の山の写真を貼り付けてあります。
レンダリング設定パネルを開き、Render Outputセクション » Image Width/Height を 1280/720 にセットします。Rendererセクションで Interactive のスイッチを無効にし、Progressve スイッチが有効 Quality が High である事を確認します。
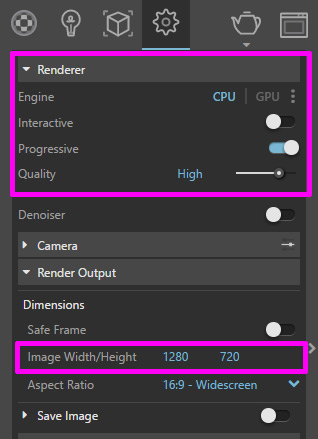
レンダリングボタンを押します。
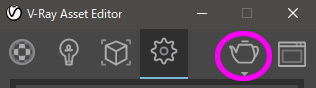
芝生を生成する為、レンダリング開始までに少し (1~2分程度)時間が掛かる点に注意してください。芝生等の手続き的ジオメトリ生成中には VFBの底部に以下のようなメッセージが表示されます。

レンダリングが完了するまでしばらく待ちます。VFB底部に進行状況が表示されます。V-Ray は High 品質のノイズレベルになるまでサンプルを繰り返します。もし途中して品質が十分だと感じたら右上の Stop ボタンを押して終了して構いません。以下は Pass 80 前後で停止した品質です。
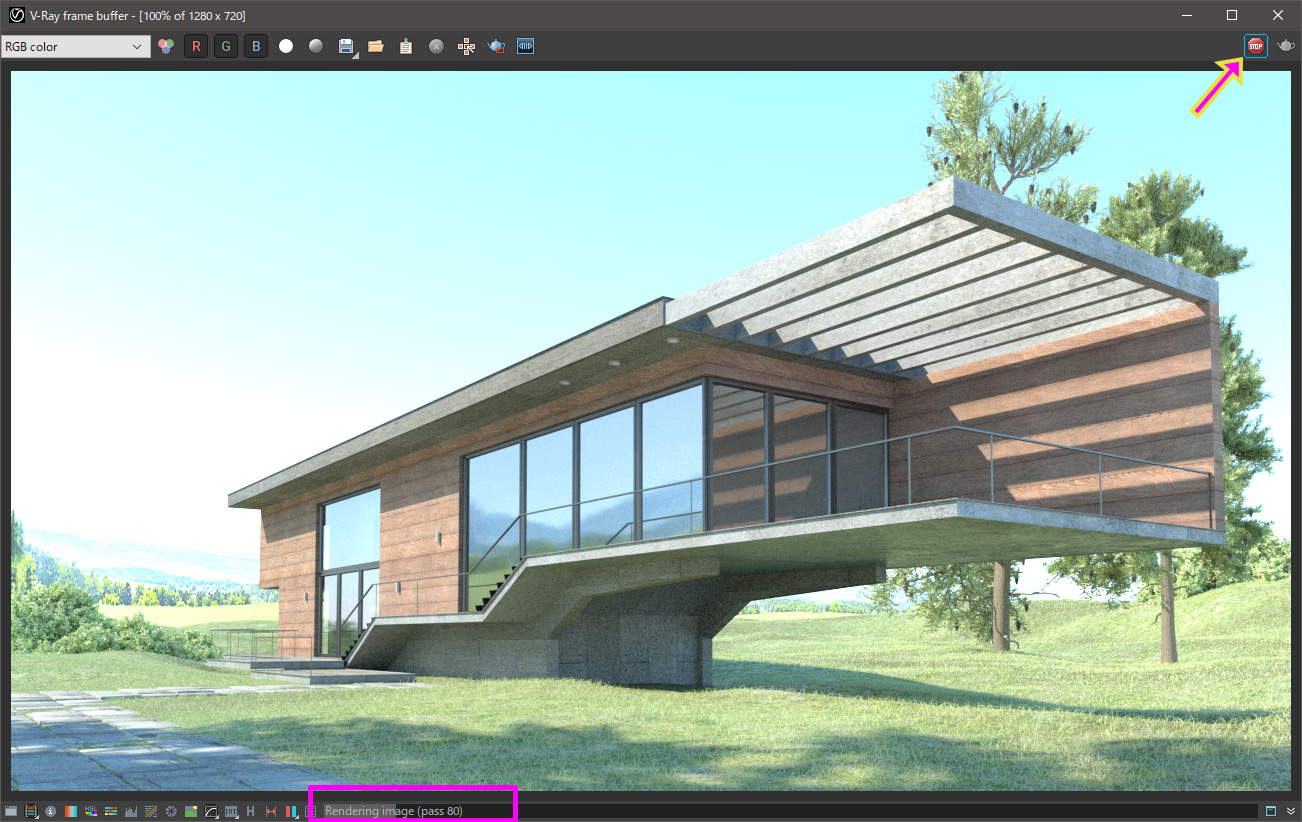
一応レンダリングは完了ですが、VFBのカラー補正機能を使ってカラコレを行ってみましょう。
VFB底部の一番左のアイコンをクリックして カラーコレクションウィンドウを表示します。

「Curve」の補正を有効化して、以下のようにカーブを編集します。
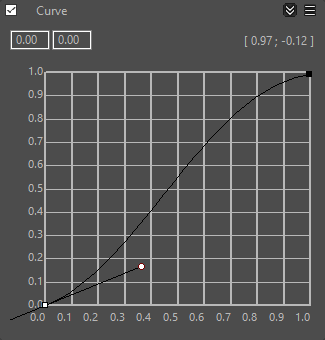
「Hue/Saturation」の補正を有効化して好みに編集します。例えば Hue を -6.11 、Saturation を 0.44 にセットしてみました。
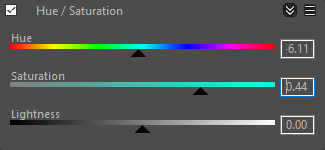
「Color Balance」の補正も有効にしてミッドトーンも補正してみましょう。Midtones のチェックを有効にして Cyan = 0.15, Magenta = -0.07, Yellow = 0.03 にしてみました。
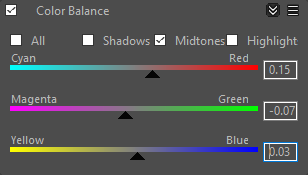
さらに、VFB底部の右端の“Open lens effects settings”アイコンをクリックします。

Bloom Effect の On を有効にして、ブルーム効果を加えます。(明るい場所から光があふれ出るイメージを演出します)例えば、Weight of 15, Size of 77, Shape of 4 にセットしてみます。(この辺りの値はお好みです。)
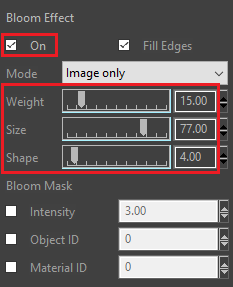
以下を適用すると、以下のような完成画像になります。

完成した画像は Save ボタンから保存できます。
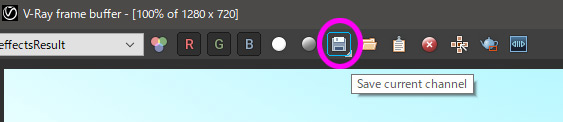
IBL (イメージベースドライティング)を設定
上記まではV-RayのフィジカルSunライトシミュレーションでシーンが照明されていました。
ここでは パノラマ写真(HDRI)を使用した IBL (イメージベースドライティング)を設定して、シーンを照明してみます。いわゆるカメラで撮影したパノラマ写真でシーンを照明する方法です。現実世界と一致したライティングが得られます。
先程の続きから行います。最初に高速プレビュー用の設定を行います。照明の確認に必要のない項目を無効にしてレンダリングを高速化します。
まず VFBの Bloom Effect と カラー補正 を全て無効にします。
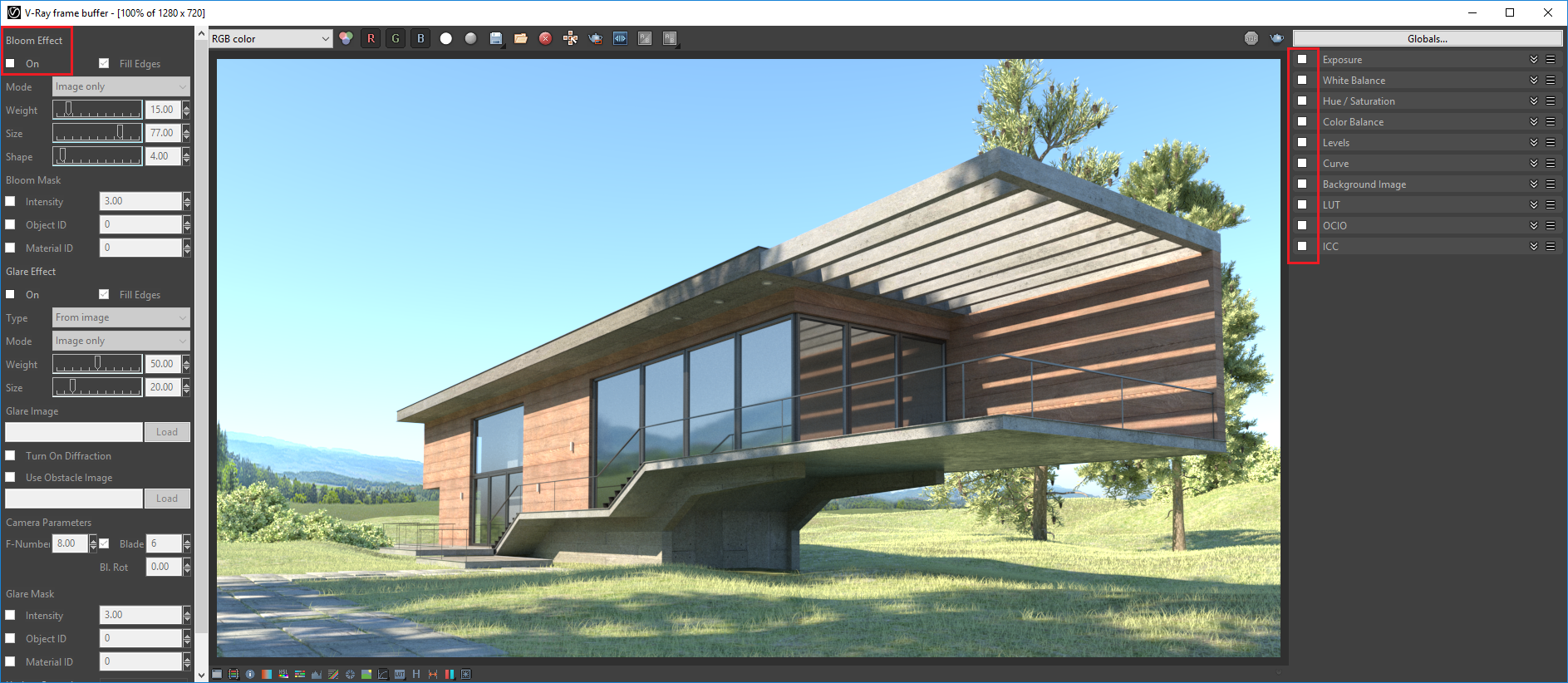
Rhinoのレイヤパネルで BG_Plate というオブジェクトを非表示にします。(シーンの奥にある垂直なNURBS板です。遠方に見える山の写真を貼り付けてあります)
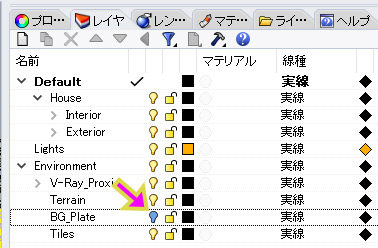
アセットエディタを開いて Geometry タブで Grass [芝生]オブジェクト(VRayFur)のスイッチを無効にします。これで芝生が一時的に生成されなくなります。(VRayFurは大量の芝生を生成するので芝生が重要でないプレビュー作業時には無効化しておいた方がレンダリングが早くなります)
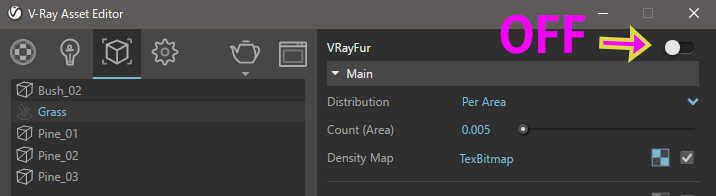
レンダリング設定タブで Material Override を有効化します。こちらでシーン全てのマテリアルが一時的にデフォルトのマテリアル(マットグレー)に上書きされます。こちらを使ってテクスチャーや質感に邪魔されずにライティングの様子だけを見る事ができます。
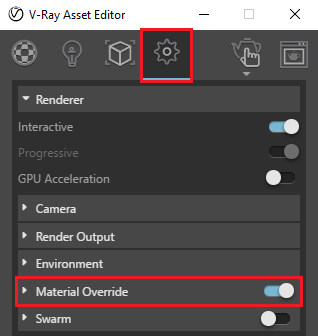
Render Output セクションでレンダリング解像度を 960 x 540 程度に低くします。小さい解像度程高速なプレビューが得られます。
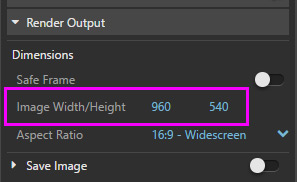
インタラクティブレンダリングを開始しましょう。シーンはまだ V-RayのフィジカルSunライトシミュレーションで照明されています。
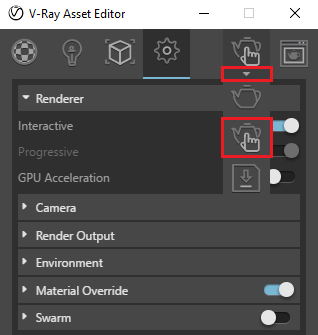

レンダリング設定 » Enviroment セクションで Background のテクスチャーチェックを外して無効にします。バックグラウンドの空が消えて黒くなります。(まだフィジカルSunからの照明がされている点に注目してください)
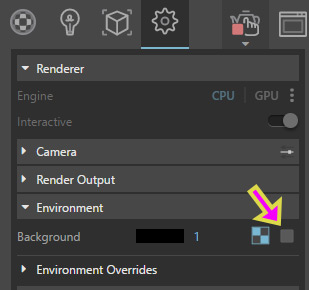

次に Light タブで Rhino Document Sun を無効化します。フィジカルSunからの照明も消えるので、シーンは真っ暗になります。(真っ黒になるという事は、ライトも無し、Enviroment[環境]からの照明も無しという事を意味します。)
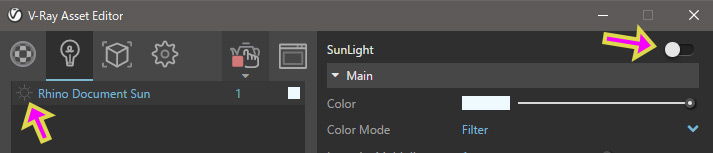
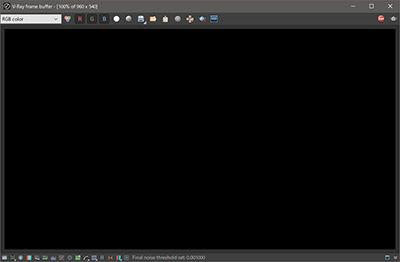
V-Rayツールバーから Dome ライトボタンをクリック(左クリック)します。
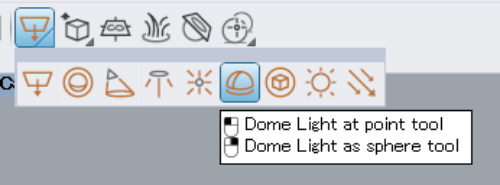
地面近くをクリックすると、そこに Dome ライトが作成され、すぐに IBL用のイメージ(HDRI)を選択するウィンドウが表示されます。このチュートリアル用の Zip ファイルを展開すると Assets フォルダ内に Default Dome Light Texture.exr というファイルが見つかりますので、このファイルを開きましょう。
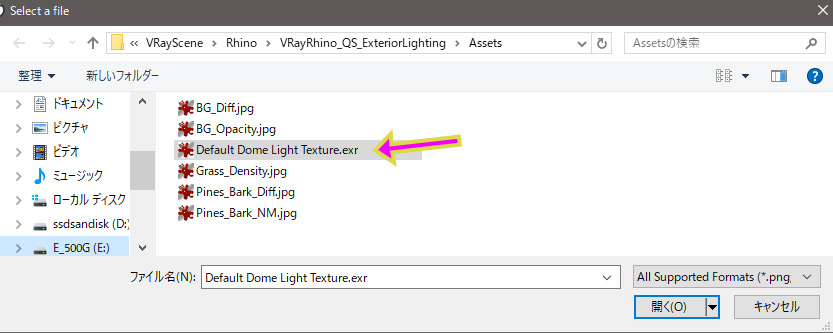
レンダリング画像が少し暗いですね。

このテクスチャーはフィジカルスカイほど明るくありません。 1つの選択肢は、アセットエディタでドームライトの強さ(intensity)を引き上げる方法です。
アセットエディタの Light タブで V-Ray Dome Light を選択し Intensity を 2 に引き上げてください。
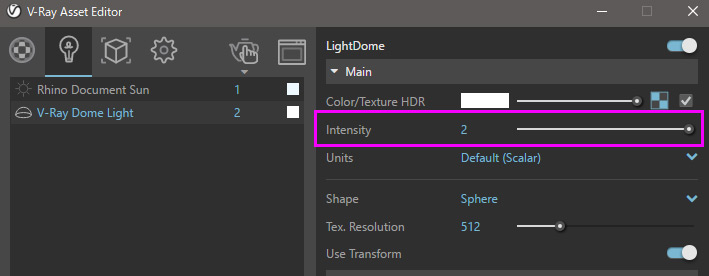
ドームライトが強くなり、少し明るくなりました。

しかし、本来ドームライトにセットされる HDRI は 32bitのダイナミックレンジでピクセルのデータが収録されている為、撮影現場の明るさが正確に格納されていると考えられます。したがってドームライトの Intensity を引き上げる事は、撮影現場の明るさを2倍にする事を意味し「間違った照明修正方法」といえます。ドームの光強度を単純に上げることは好ましいワークフローではないため、1に戻します。
※もし Jpeg イメージ等のローダイナミックレンジイメージをドームライトにセットする場合、イメージその物に精度が無いので、Intensity で明るさを調整しても問題ありません。(しかしイメージ全体的に明るさが増強される点に注意してください。イメージ中の明るいスポットだけを強くしたい場合はマスク画像を作成し、テクスチャー合成等で調整する必要があります)
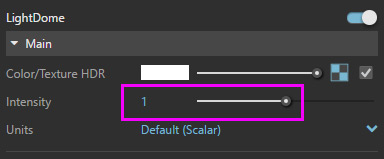
正確なIBL (正確なHDRIをセットしたドームライト)で正確な明るさのレンダリングイメージを得るには「カメラの露出」を調整する事が正しい方法です。
レンダリング設定タブに移動し、[Camera]セクションで EV値を低く設定してより明るくします。だいたいこのケースでは EV 11.5 の設定で人間の目を同じ明るさ(露出)になるでしょう。
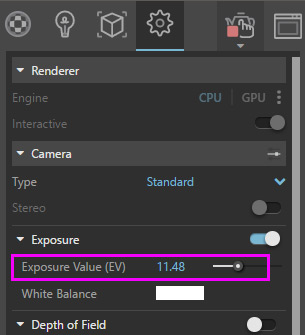

Rhinoビューポート上で、地面に配置した Domeライトをガムボールで回転(水平のみ)してくみてください。空が回転し照明も変化するのを確認できます。


満足な照明の向きになったら、VFB の Stop ボタンを押してインタラクティブレンダリングを停止します。

レイヤーパネルで BG_Plate を再度可視化します。
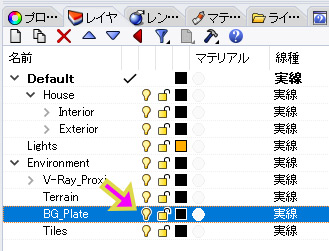
アセットエディタを開き Geometry タブで Grass (VRayFurオブジェクト)を再び有効化します。
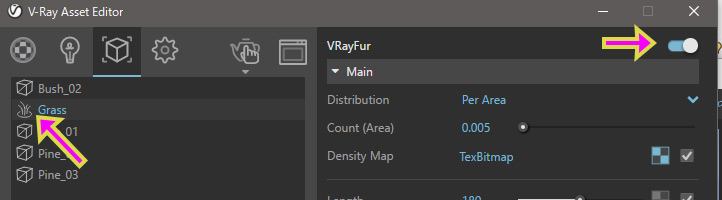
レンダー設定タブで Material Override も無効にしましょう。
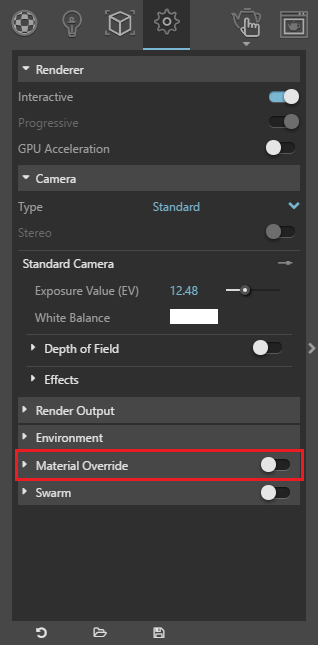
さらにレンダリング設定タブで Interactive と Progressive のスイッチを無効とし、Quality のスライダーを High にセットします。Render Output セクションで イメージ解像度を 1280 x 720 に戻します。
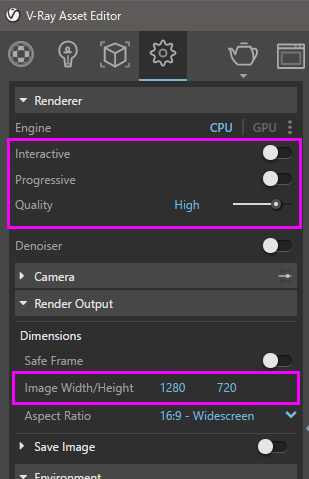
レンダリングしましょう。(Fur を有効化したのでレンダリング開始まで少し時間がかかります。)
IBL (イメージベースドライティング)により建物が照明されました。

VFBでカラー補正してみましょう。カラー補正ウィンドウを開き、Hue/Saturation, Color Balance, Curve を有効化します。前回のセットしたカラー補正が適用されます。必要であれば再度調整してください。
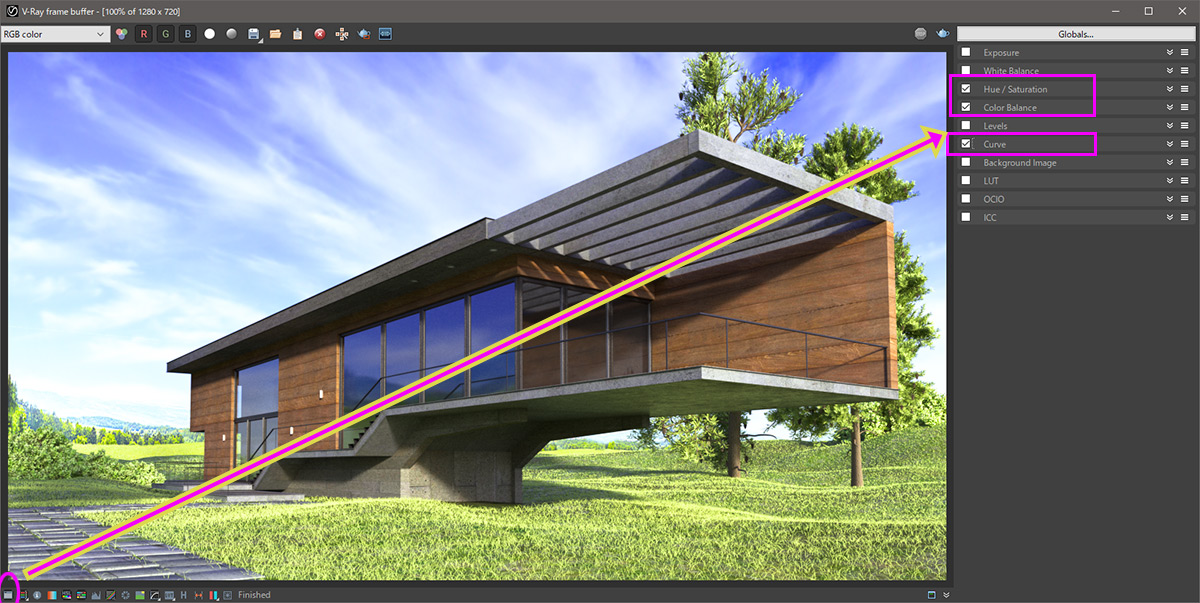
最後にBloomエフェクトも追加して完成です!