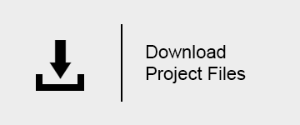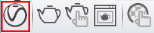V-Ray 3 for Rhino クイックスタート : 産業デザイナー向け
概要
このチュートリアルではV-Ray for Rhinoを使って簡単なシーンをレンダリングする手順を解説します。チュートリアルは以下の手順を含んでいます:
- マテリアルの追加と変更
- V-Ray ドームライトの追加 (IBL)
- 被写界深度の適用
- 最終品質でのレンダリング
このチュートリアルを行うには、Rhinoceros 5 と、V-Ray 3 for Rhino プラグインのインストールが必要です。
V-Ray 3 for Rhinoを検討中の方は評価版をインストールしてください。製品版と評価版に機能差はありませんので、評価版でもチュートリアルの内容を行う事ができます。V-Ray評価版案内ページ
なおこのチュートリアルの様子を録画したムービーをYoutubeで見る事ができます。[英語音声]
チュートリアル用シーンのダウンロード
以下よりチュートリアルで使用するRhinoのシーンデータをダウンロードできます。
お使いのブラウザによっては、アイコンを右クリック » “名前を付けてリンク先を保存”から保存すると任意の場所にZipファイルをダウンロードできるかもしれません。
シーンは Zip形式で圧縮されていますので展開してご利用ください。
ファイルを読み込む
Rhinoを起動し、上記からダウンロードしたシーン “SingleEarphone_2.3dm” を開きます。
V-Rayがインストールされた Rhino を起動すると、以下図のような V-Rayツールバーが表示されます。(初期設定ではツールバーが浮いた状態です。必要であればドッキングしてご利用ください)
各ツールバーから以下のような機能にアクセスできます。
- V-Ray for Rhino ツールバー = V-Rayの中心となるツールバー。アセットエディタ(Asset Editor)、V-Rayフレームバッファ(略してVFB)を開きます。またレンダリングの実行を行います。
- V-Ray Lights ツールバー = 様々なV-Ray用のライトを作成配置します。
- V-Ray Objects ツールバー = 無限平面、VRayプロクシ、VRayFur 等V-Ray専用のオブジェクトを作成配置します。
- V-Ray Extra ツールバー = レンズシフトやバッチレンダリング等のユーティリティにアクセスできます。
V-Ray for Rhino ツールバーの一番左のボタンが V-Rayアセットエディタ(Asset Editor) を開くボタンです
アセットエディタ(Asset Editor)はV-Rayの主な設定を行うウィンドウで、上部のタブボタンで次の項目にアクセスできます。
- マテリアルエディタ = マテリアルの編集およびプレビューを行います。マテリアルリスト(Material List)タブにはシーンに存在する全てのマテリアルがリストされます。クイック設定タブ(Quick Settings)タブでは現在選択しているマテリアルを(簡易)編集する事ができます。
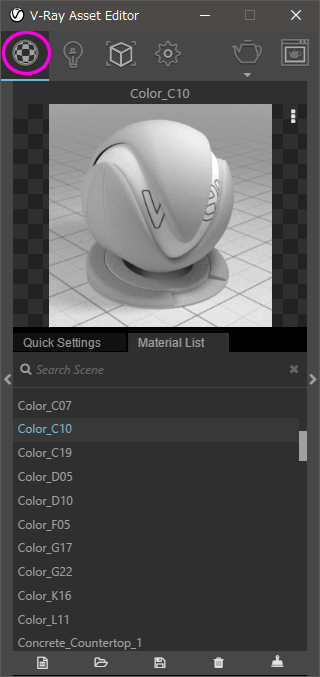
- ライトエディタ = シーンに存在する全てのライトがリストされます。なお初期設定で SunLight(太陽光ライト) が必ず存在します。(SunLightはSketchUp標準の「影」設定とリンクしています)
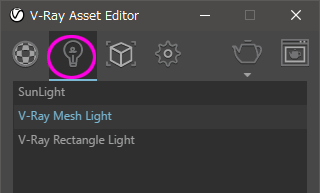
- ジオメトリエディタ = シーンに追加した 無限平面、VRayプロクシ、VRayFur 等V-Ray専用のオブジェクトを管理・編集します。
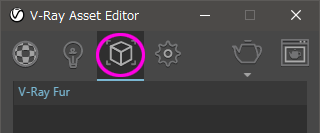
- Settings (設定) = レンダリングの設定を行います。
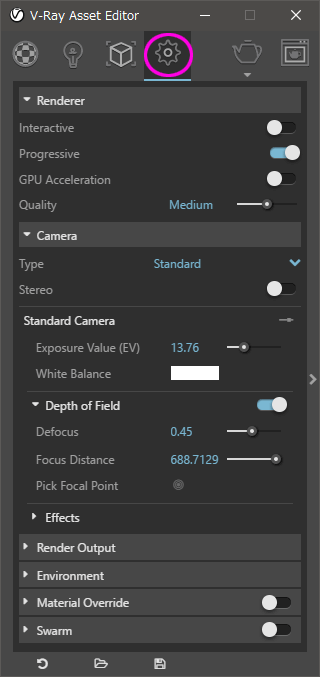
なお、中央の区切り部分(ディバイダ)をクリックすると各エディタの詳細設定セクションが表示されます。
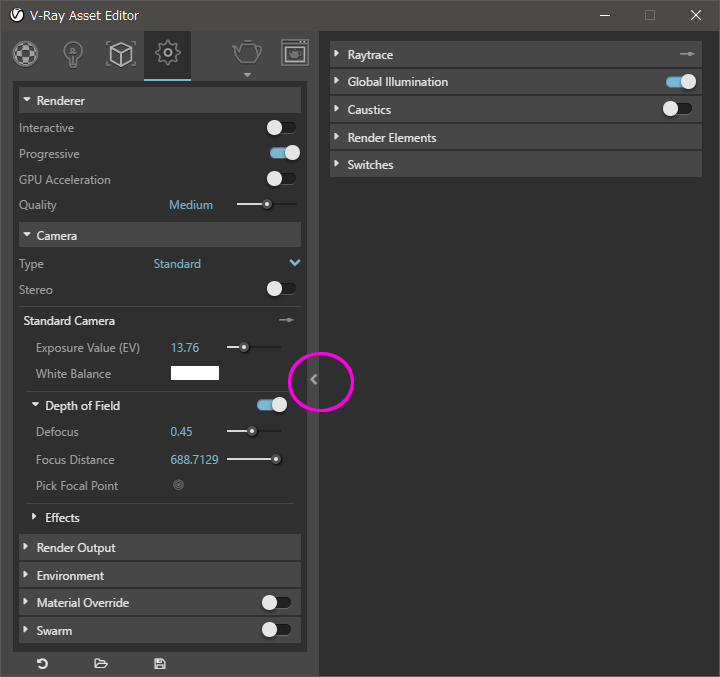
またアセットエディタ上部には、レンダリング実行ボタンとVFBを開くボタンがあります。

インタラクティブレンダリングを実行する
V-Rayにはインタラクティブレンダリング機能があり、レンダリング画面を表示しながらインタラクティブに様々なパラメーターを変更する事ができます。アセットエディタ上部のレンダリングボタンを“Render with V-Ray Interactive“にセットする事で、インタラクティブレンダリングを実行する事ができます。
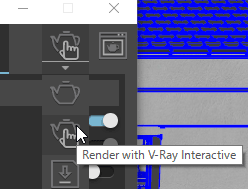
インタラクティブレンダリングを実行すると VFB(V-Rayフレームバッファ) ウィンドウが起動します。(ボタンを押してからウィンドウが表示されるまでしばらく時間がかかります)
レンダリングはユーザーが停止するまで更新されます。

マテリアルの変更と編集
「 VFB(V-Rayフレームバッファ)を開いてインタラクティブ・レンダリング状態です」
次にマテリアルを作成してオブジェクトに適用してみましょう。アセットエディタを開き Materialsエディタのタブを開きます。ウィンドウ中央で Material List タブが選択されている事を確認して、ウィンドウ底部の Add Material ボタンを押し Generic を選択します。
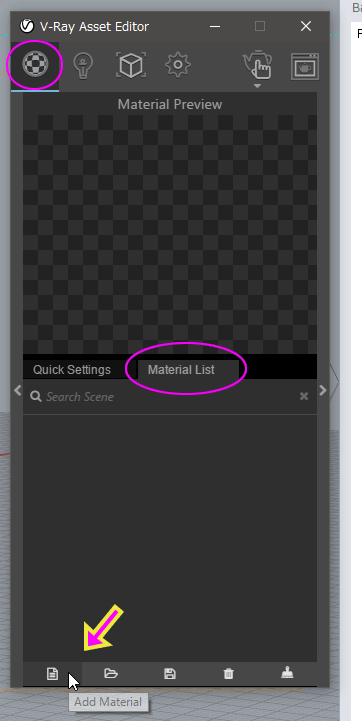
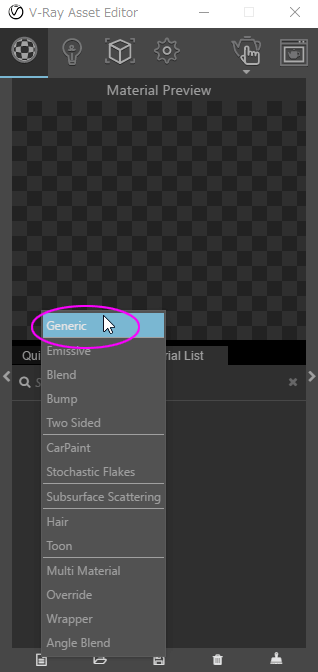
デフォルトのマテリアルがマテリアルリストに追加されます。追加したマテリアルをダブルクリックすると名前を変更する事ができます。ここでは Cord (コード) という名前に変えてみましょう。
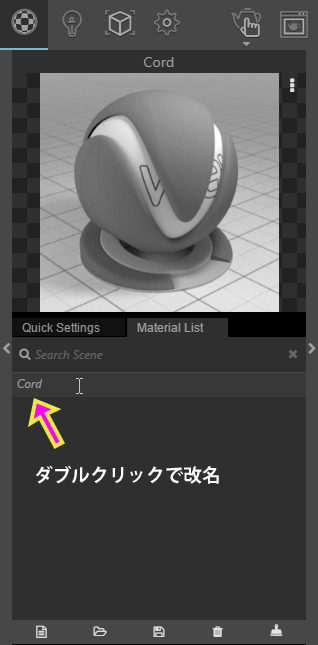
マテリアルを右クリックすると様々なメニューが表示されます。
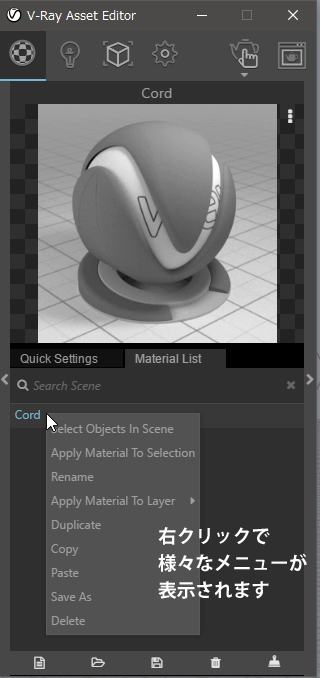
上から
- Select Objects in Scne = このマテリアルが割り当てられているオブジェクトを選択します。
- Apply Material To Selection = 選択しているオブジェクトにこのマテリアルを適用します。
- Rename = 改名モードに入ります。
- Appy Material To Layer = レイヤーにマテリアルを割り当てます。
- Duplicate = マテリアルの複製を作成します
- Copy = マテリアルをコピーします
- Paste = マテリアルの中身をコピーした物に置き換えます
- Save As = マテリアルを .vrmat ファイルとして保存します。
- Delete = マテリアルを削除します。
Rhinoでコード(コード線)のオブジェクトを選択し、マテリアルエディタの Cord を右クリック » Apply Material To Selection を実行します。
開いているレンダリングウィンドウが即座に更新され、コード部分が灰色に変わるのを確認できます。
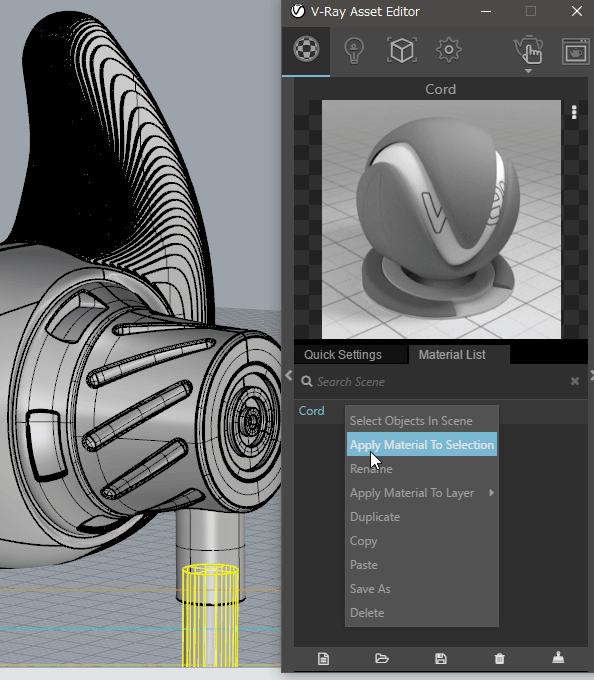

マテリアルエディタ中央で “Quick Settings” タブに切り替えます。ここで現在選択している Cord マテリアルを簡易に編集できます。V-Ray では基本的となる質感のプリセット(コアプリセット)が用意されています。Generic と書かれている行の↓矢印をクリックしてコアプリセットから “Plastic” (プラスチック)を選択しましょう。
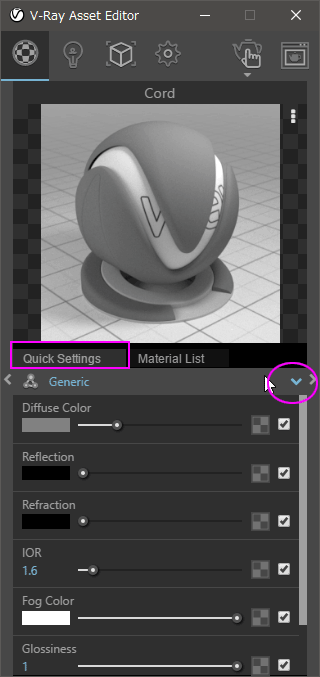
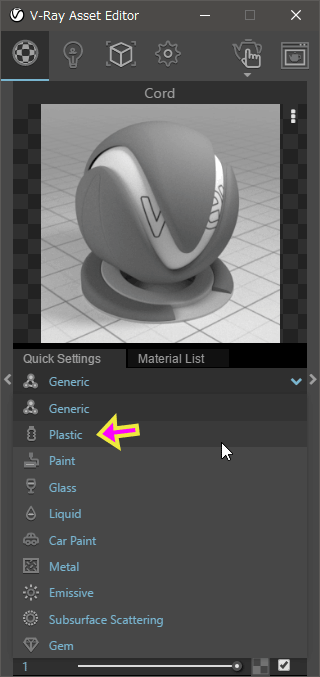
質感を変更します。Diffuse Color (色) を少し明るいグレーにセットし、Reflection (反射)カラーを真っ白から少し引き下げます。Glossiness (つややかさ)を 0.85 にセットして表面を少しザラつかせます。
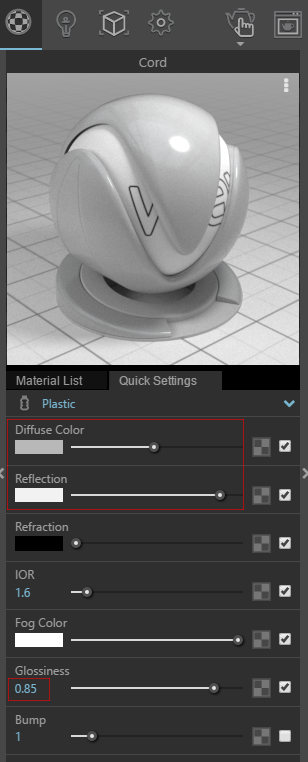
なお V-Rayには沢山のマテリアルプリセットを収録しています。マテリアルライブラリー左側のバーをクリックしてください。
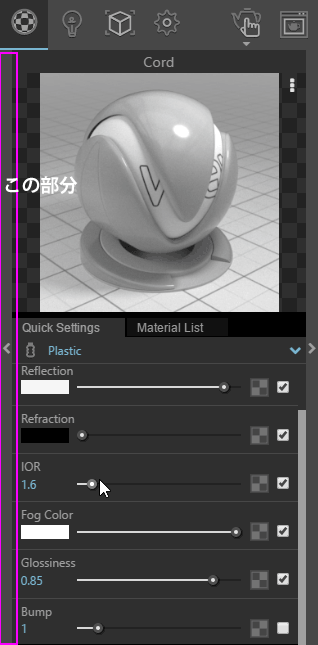
プリセットの一覧が表示されるので、Metal カテゴリーから Silver Blurry を選択し QuickSetting の所までドラッグ&ドロップします。
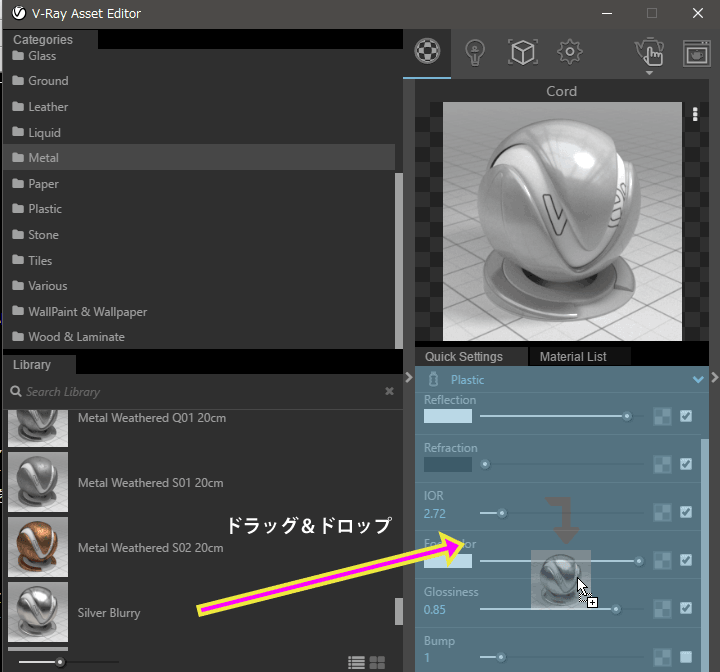
Material List に Silver Blurry マテリアルが追加されますので、図のパーツを選択して右クリックから割り当ててください。レンダリングにも反映されます。
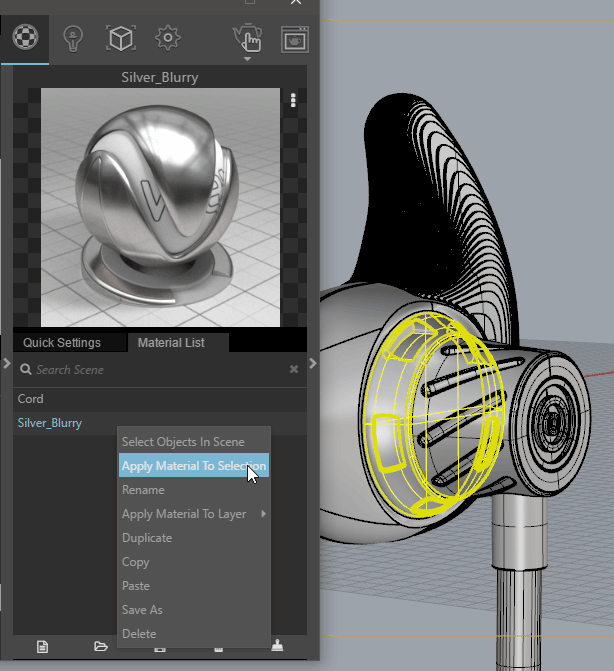

マテリアルエディタで、Silver Blurryの Reflection (反射)カラーを少し暗くし反射率を少し下げます。
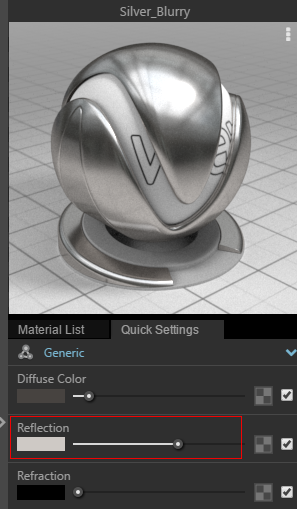
再びプリセットマテリアルのリストから Metal カテゴリの Metallic_Foil_Green を選択してリストに追加しましょう。
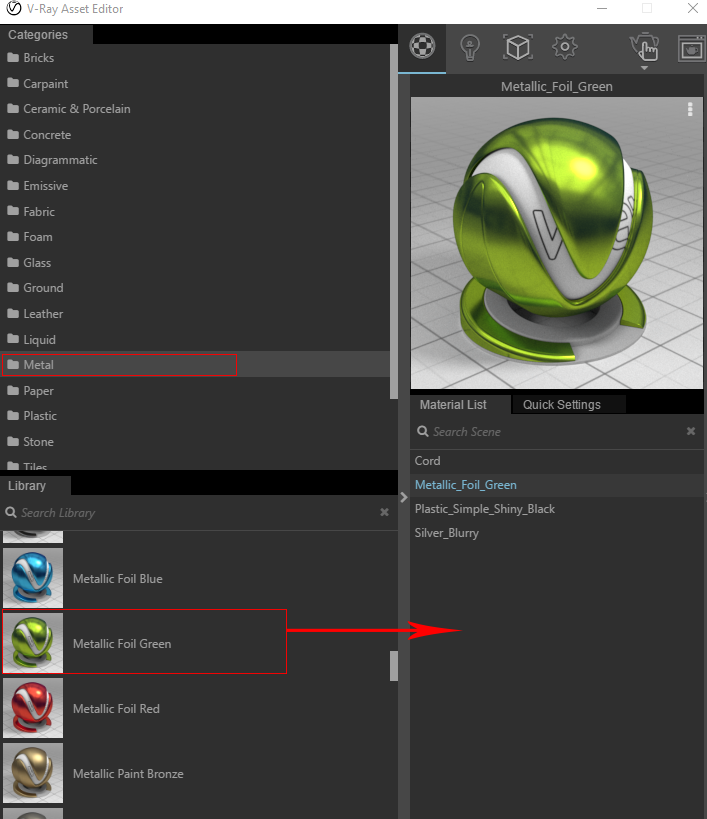
図のパーツを選択して、Metallic_Foil_Green を割り当てます。
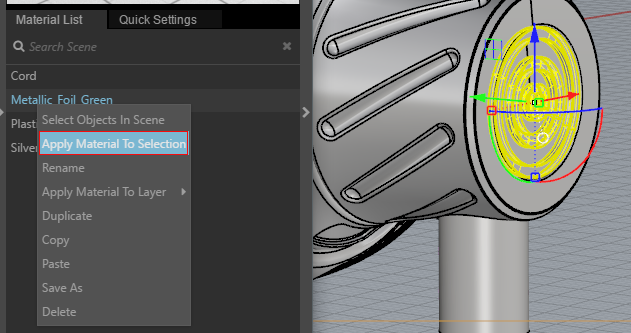

さらに Plastic カテゴリから Plastic_Simple_Shiny_Black を見つけて追加します。
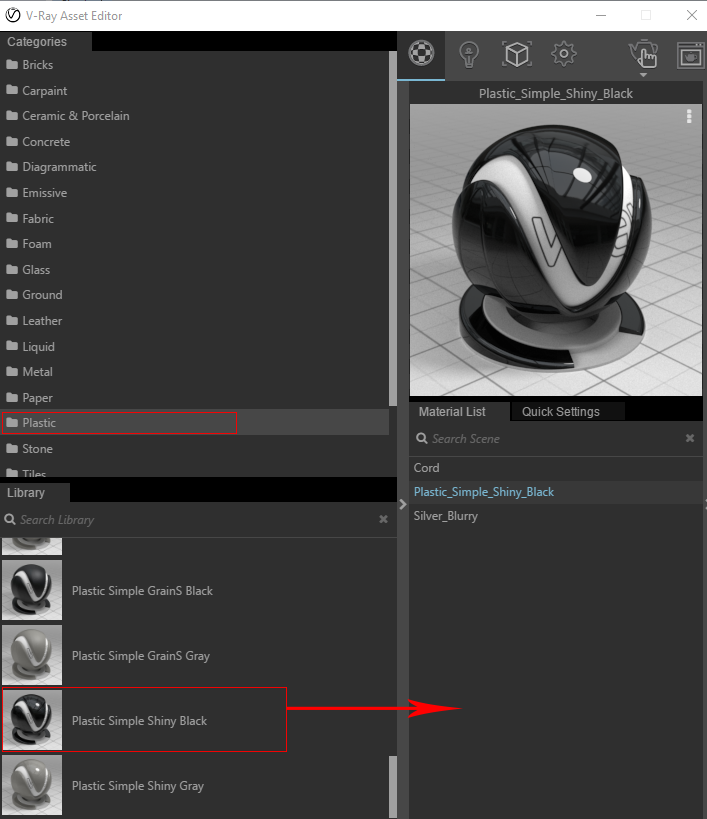
図のパーツを選択しPlastic_Simple_Shiny_Black を割り当てます。
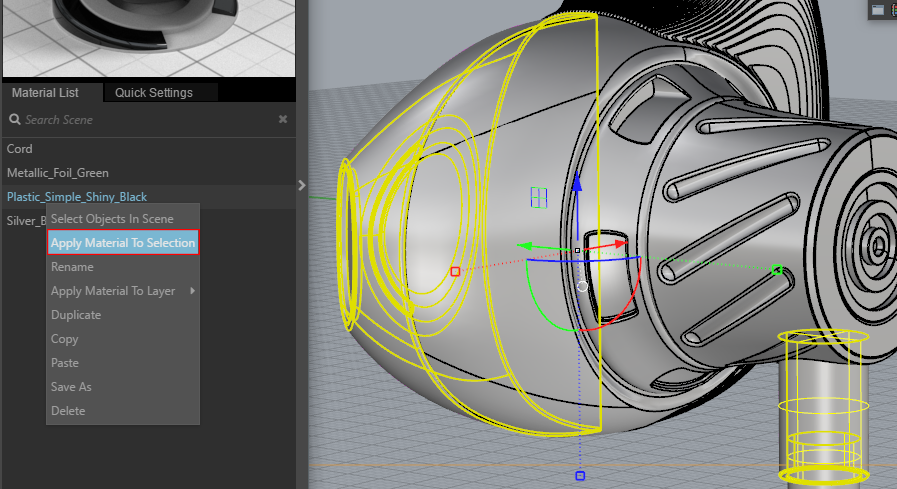
さらに Plastic カテゴリから Plastic_Simple_GrainS_Black を見つけて追加します。
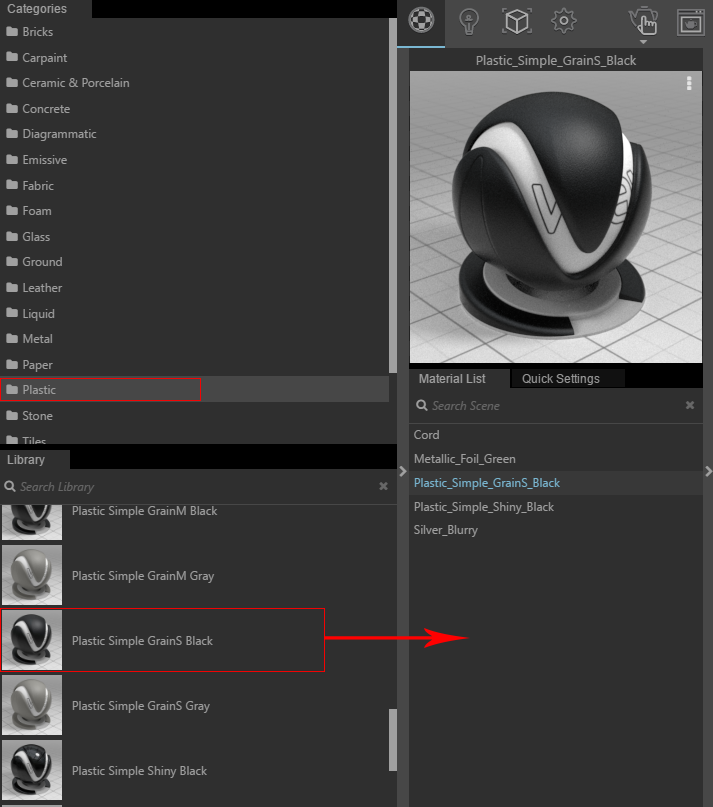
図のパーツを選択しPlastic_Simple_GrainS_Black を割り当てます。
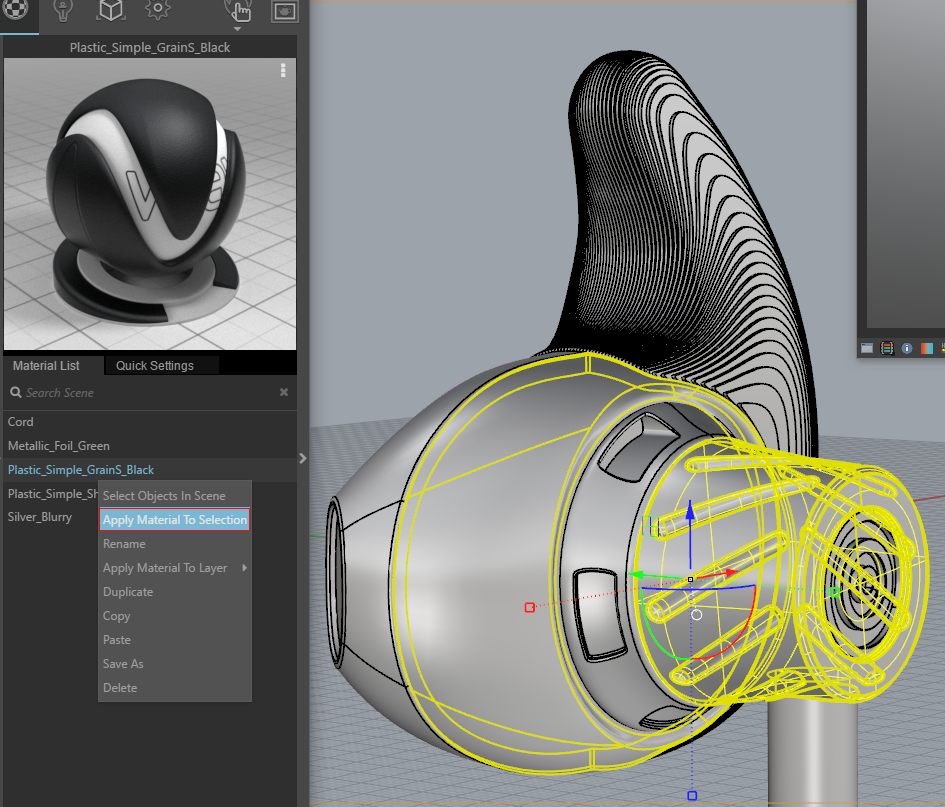
なお、Plastic_Simple_GrainS_Blackには元々ノイズのバンプマップがセットされていますが、このモデルではノイズが大きすぎます。Quick Settings タブを開いて Bump のマップスロット(チェッカーアイコン)をクリックします。
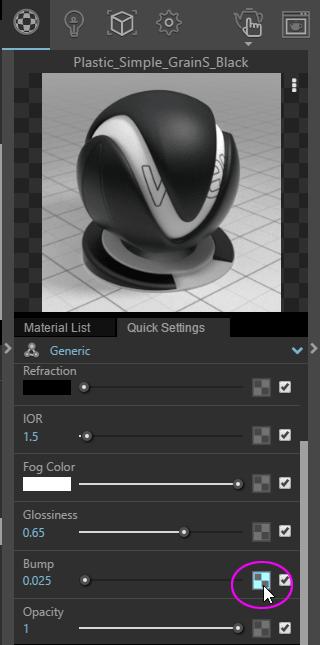
Noiseマップの編集画面が表示されるので Frequency (繰り返し数)を 30 程度にセットし、Back ボタンで戻ります。
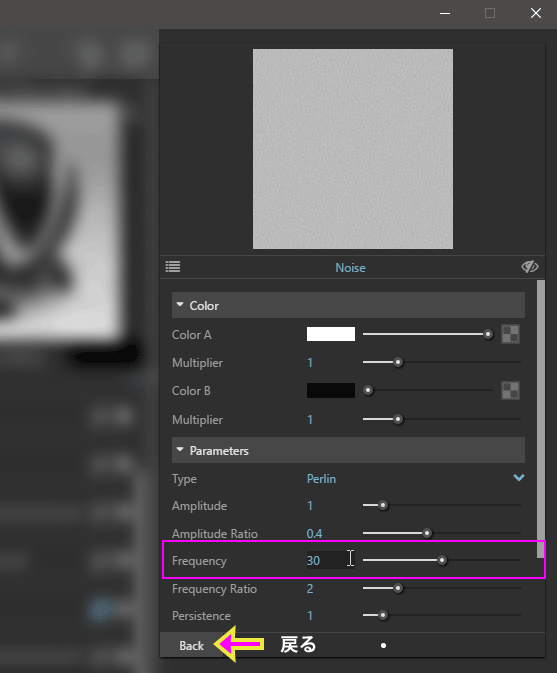
さらに Plasticカテゴリから Plastic_SSS_03_Green を見つけて追加します。このマテリアルはサブサーフェススキャッタリング効果を持っており、半透明なシリコン素材にピッタリです。
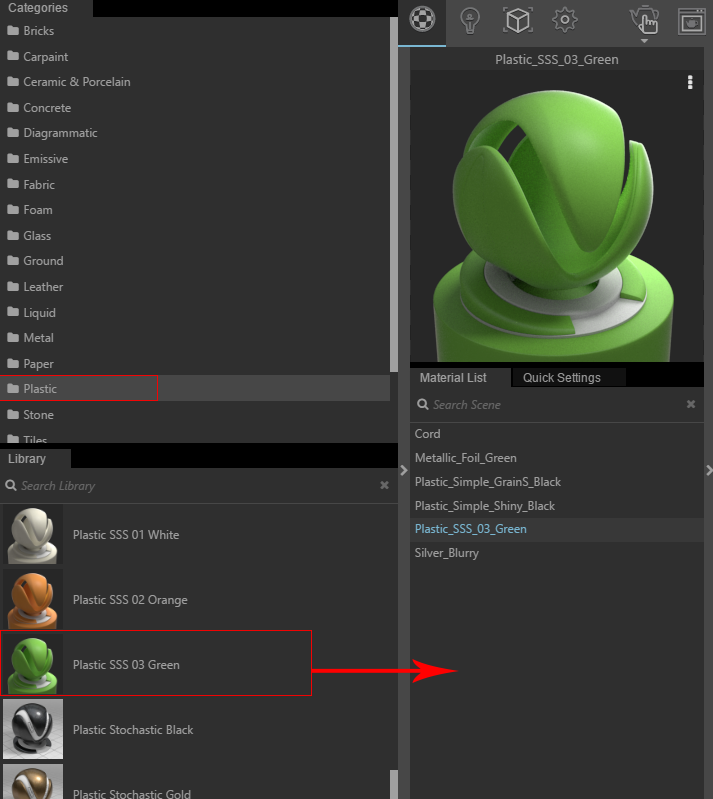
図のパーツを選択し Plastic_SSS_03_Green を割り当てます。
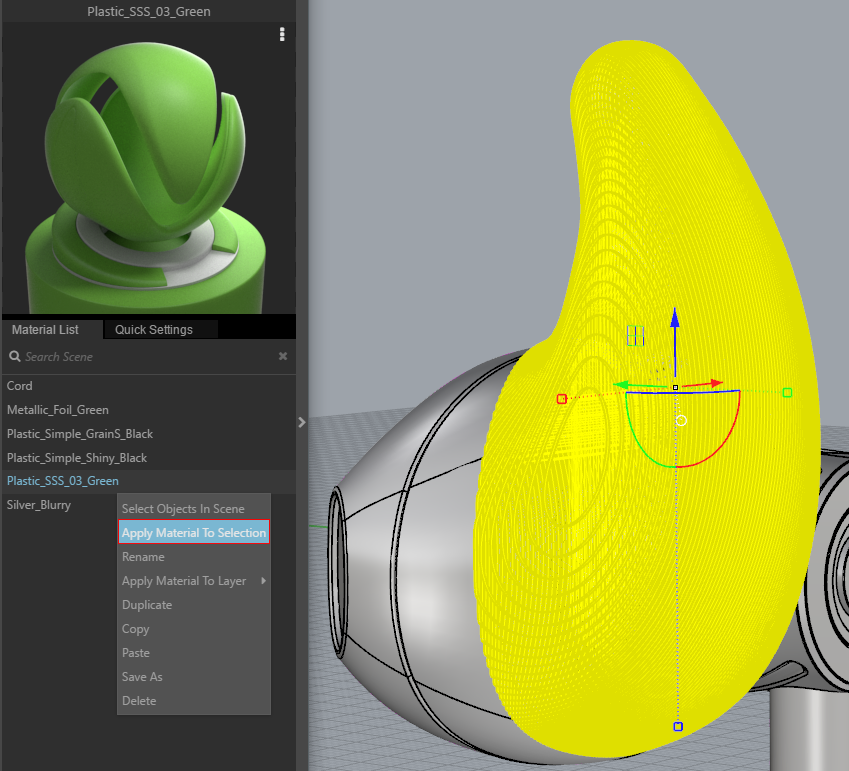
最終的にレンダリング画面は以下の様に見える筈です。

ライトを追加する
ドームライトをシーンに追加しましょう。ドームライトはシーンを巨大な球体ライトで包み込むイメージです。主にイメージベースド・ライティングの光源として使用されます。アセットエディタで Lightエディタ を選択してシーンに存在するライトの一覧を表示します。現在 Rhino Document Sun (Rhinoデフォルトの太陽光)のみが存在しています。
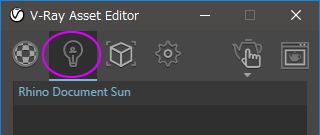
V-Ray Lights ツールバーの Dome Lightのアイコンをクリックします。
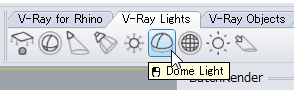
次にRhinoビューポート上でグリッド上を適当にクリックします。ドームライトのアイコンが作成され自動的にドームライトのテクスチャーを開くウィンドウが表示されます。初期で表示される(V-Rayと共にインストールされた) Fer_Desk_Sperical.hdr を開いてください。
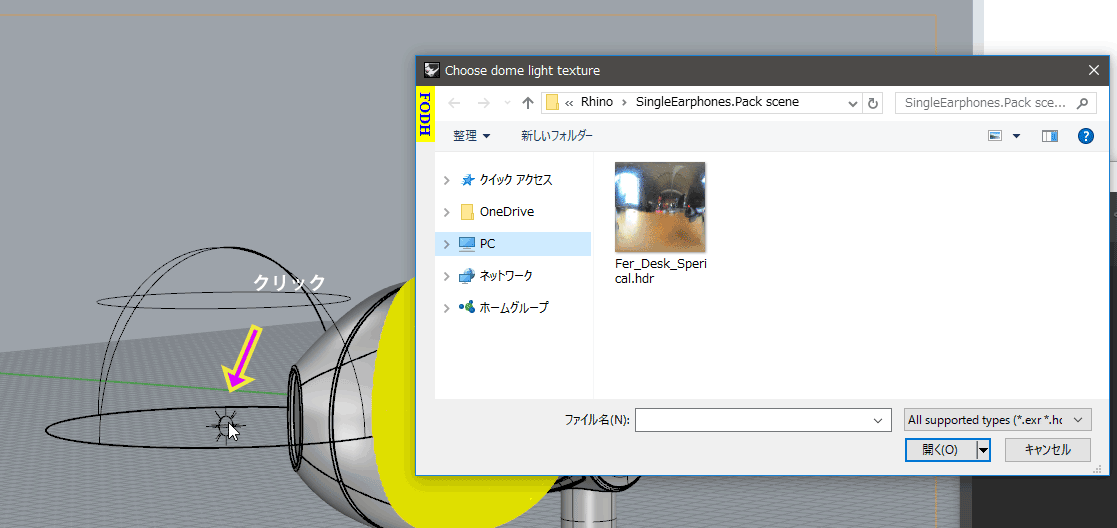
インタラクティブレンダリングに、ドームライトに貼り付けたテクスチャーが見えます。反射部分にドームライトのテクスチャーが写り込んでいる点にも注目してください。

ライトエディタで 右側のサイドバーをクリックして設定パネルを表示します。
Intensity (ライトの強さ)パラメーターを 2 に変更します。少し明るくなります。 次に Options ロールアウトを開いて Invisible[カメラから不可視]オプションを有効にします。
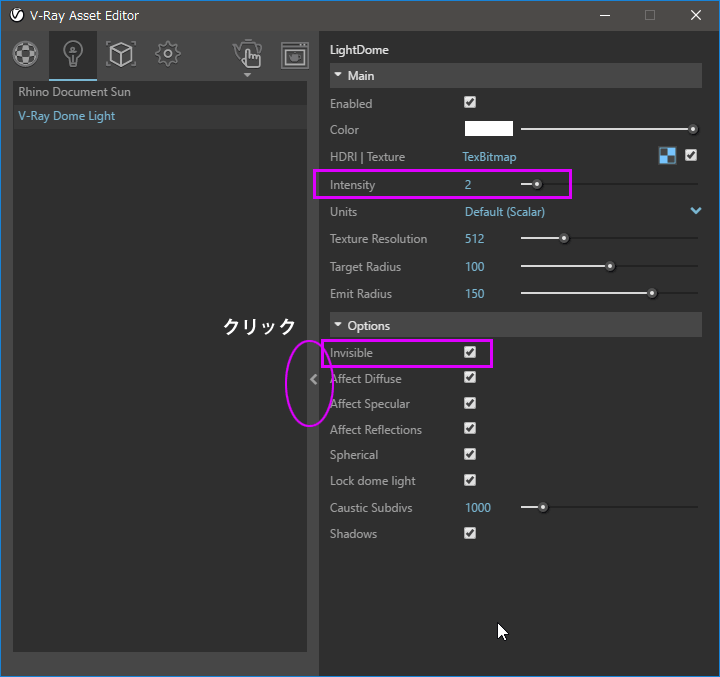
ドームライトのテクチャーが見えなくなりますが、照明の明るさや映り込みには見えている点に注目してください。

ドームライトに貼り付けたテクスチャーは、ドームライトのアイコンを回転する事で回転させる事ができます。 Topビューでドームライトのアイコンを時計回り(もしくは反時計周り)に回転してみましょう。
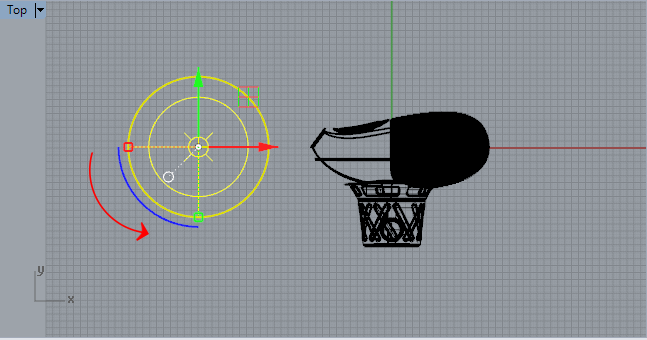
インタラクティブレンダリングで、照明や反射具合が変化するのを確認できます。好みの位置を決めてください。
被写界深度を加える
最終レンダリングの前に被写界深度(Depth of Field)を追加してみましょう。アセットエディタを開いて Settings のタブを開きます。Exposure Value (EV) [露出]を 8 にセットしましょう。露出が変化しレンダリングが明るくなります。
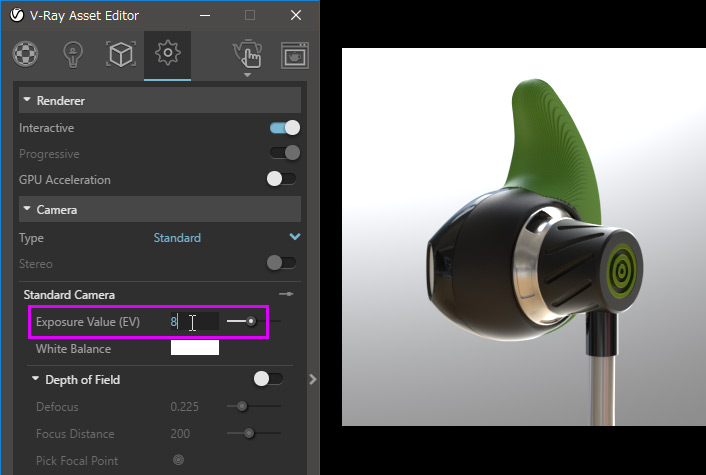
同じく Camera セクションの “Depth of Field” を有効にします。 レンダリングにはまだ効果がはっきり見えません。
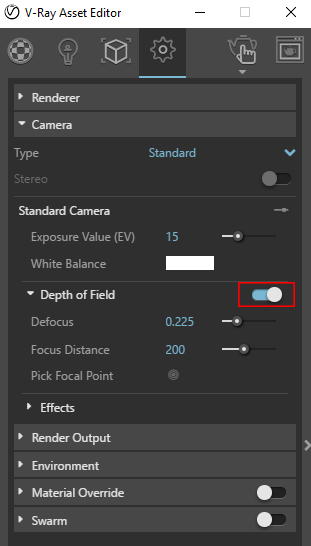
Defocus の値を 0.35、Focus Distance の値を 118 程度にセットします。ピントが外れたようにレンダリングがぼやけます。
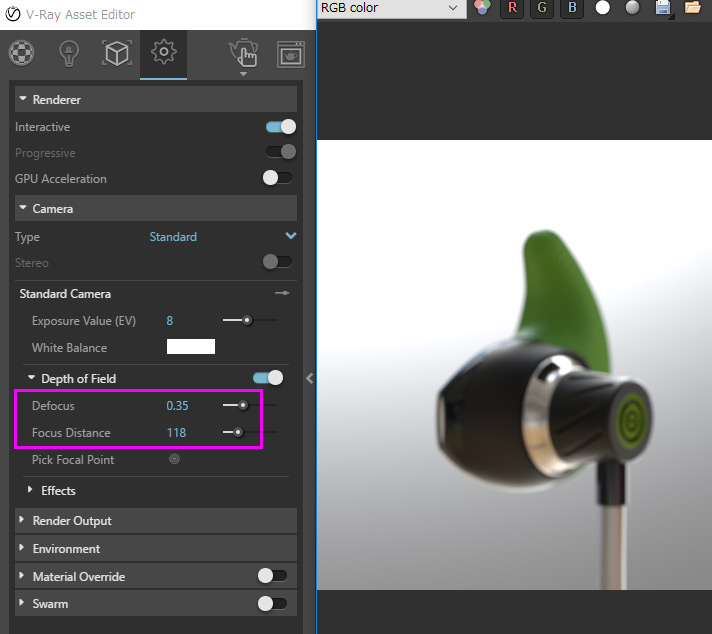
Pick Focal Pointボタンを押して、Rhinoビューポートでピントを合わせたい場所をクリックします。
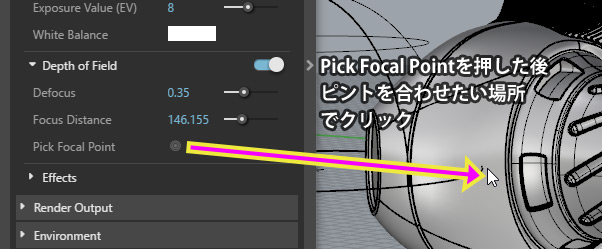
するとイヤーフォンにピントが合い、クッキリします。

最終レンダリングの設定
このモデルの場合、最終レンダリング解像度を 640 x640 の正方形にしましょう。V-Rayアセットエディタ » レンダー設定 » Render Output ロールアウトで Aspect Ratio を 1:1 Square にセットします。次に Image Width(イメージ横解像度) を 640 にセットします。(解像度が1:1正方形なのでImage Heightは自動的にセットされます)
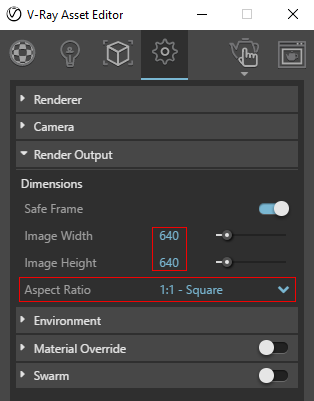
※解像度の変更はインタラクティブレンダーにインタラクティブには反映されません。インタラクティブレンダリングを一度停止して(VFB右上のStopボタン)、再レンダリングする必要があります。
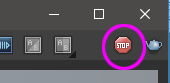
次に背景画像を変更します。レンダー設定 » Enviroment ロールアウトのマップアイコン(チェッカー模様)をクリックします。
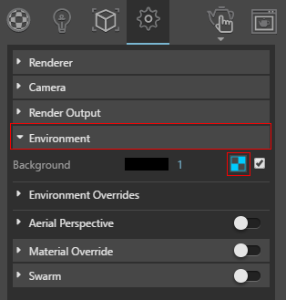
File の右側にあるアイコンをクリックすると、新しいテクスチャーをセットする事ができます。このチュートリアル用シーン zip ファイルに同梱されている Background.jpg を開いてください。 また、その下の UVW ロールアウトの Mapping Type を Spherical から Screen に変更します。
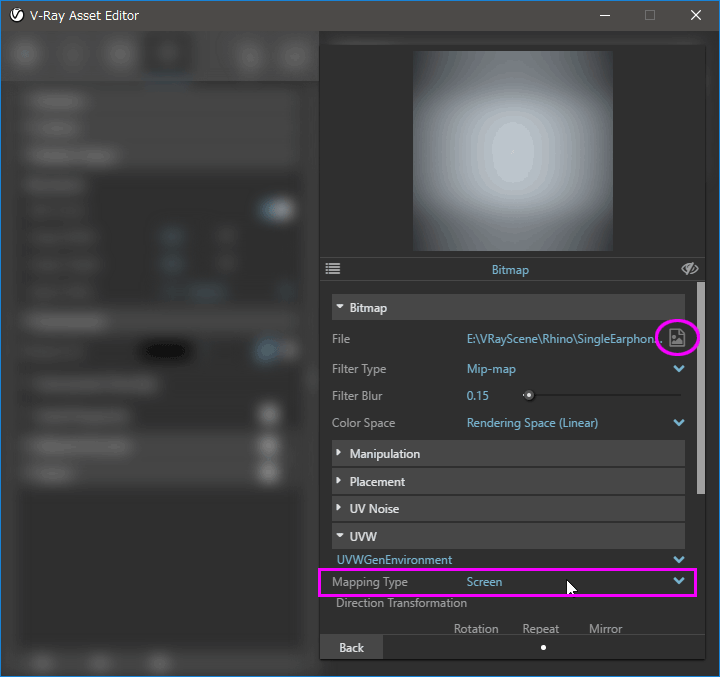
ファイナルレンダリングを開始します。 レンダリングウィンドウ右上の Stop ボタンを押してインタラクティブレンダリングを停止してください。

もし他のパソコンに Swarm をインストールしている場合、最終レンダリングの前に Swarm を有効にしてください。複数台のパソコンを使ってレンダリングできます。
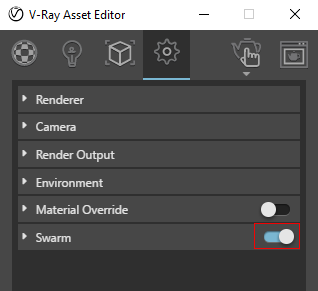
レンダリング設定 » Render ロールアウトで Interactive を無効にセットします。(自動的に Progressive が有効になります)最終レンダリングの品質は Quality を High にセットするだけです。
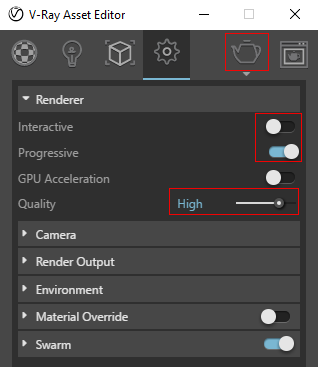
アセットエディタの Render with V-Ray ボタンを押しましょう!
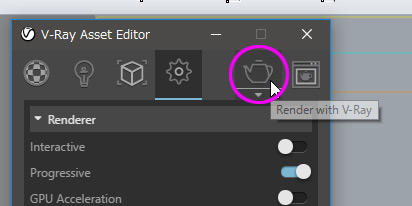
しばらく待つと以下のように最終レンダリングが完成します。

V-Rayのレンダリングウィンドウ(VFB)にはカラー補正機能があります。VFB左下隅にあるボタンを有効にするとカラー補正ウィンドウが右側に表示されます。
Exposure(露出)の補正を有効にして、Highlight Burn (ハイライトの焼付)のスライダーを動かして 0.7 程度にセットします。インタラクティブに露出補正が反映されます。

次に Color Balance の補正を有効化し、Cyan <> Red のスライダーを -0.02、Yellow <> Blue のスライダーを 0.02 程度にセットします。(値はお好みで!)
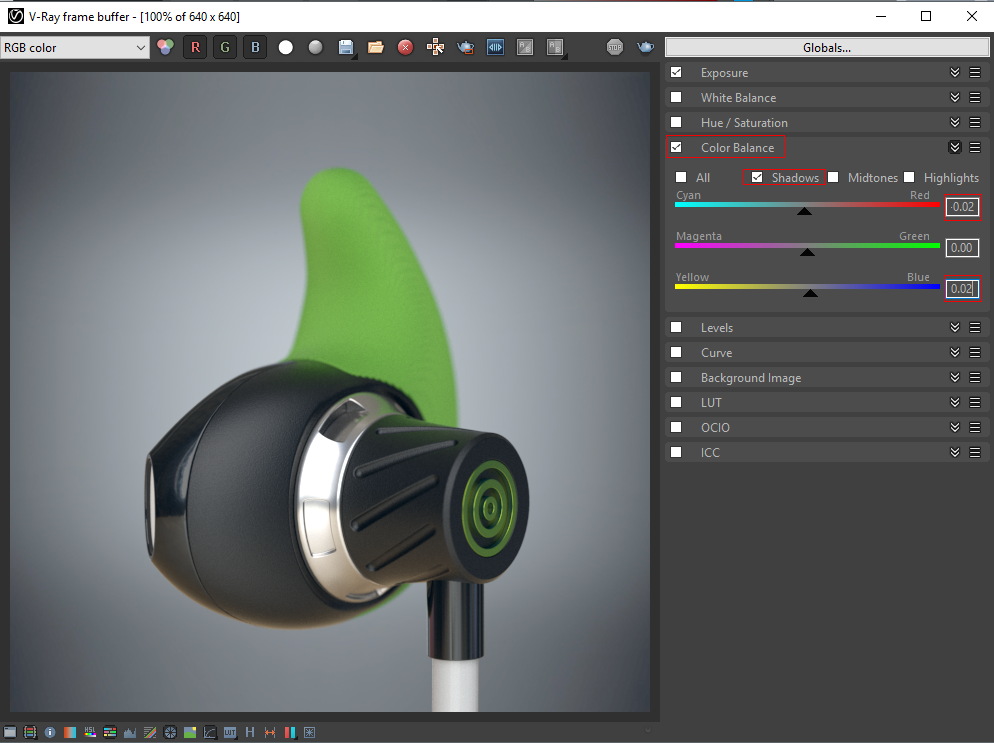
さらにVFBにはトーンカーブ調整機能もあります。 Curve の補正を有効化してカーブを調整してみてください。インタラクティブにトーンカーブ調整できます。
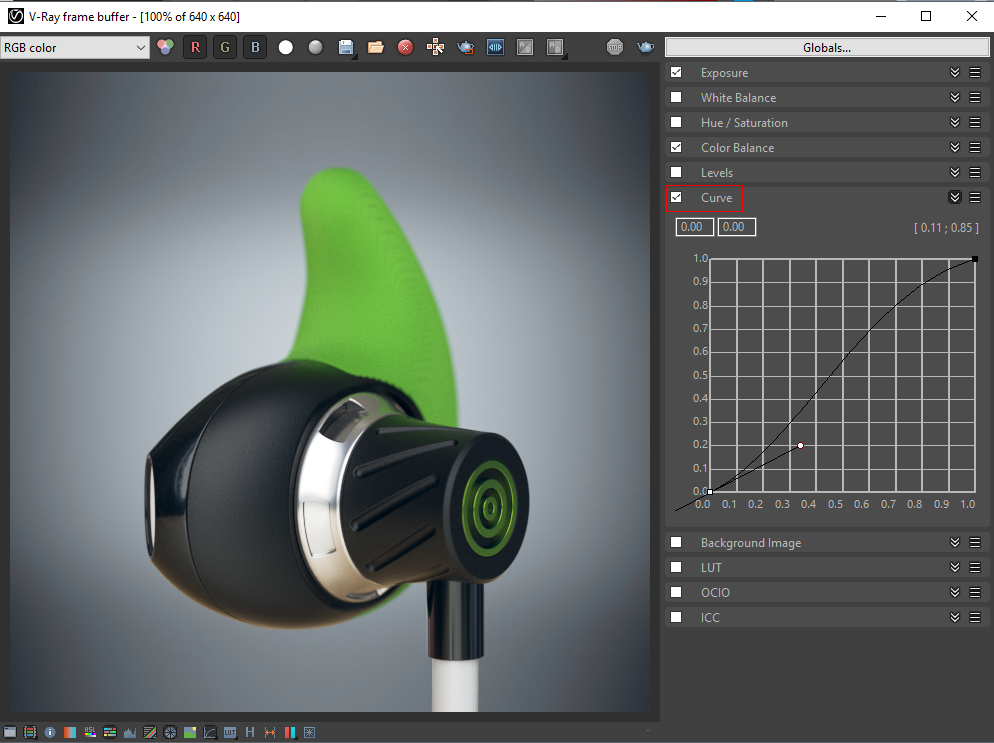
以上でチュートリアルは終了です。