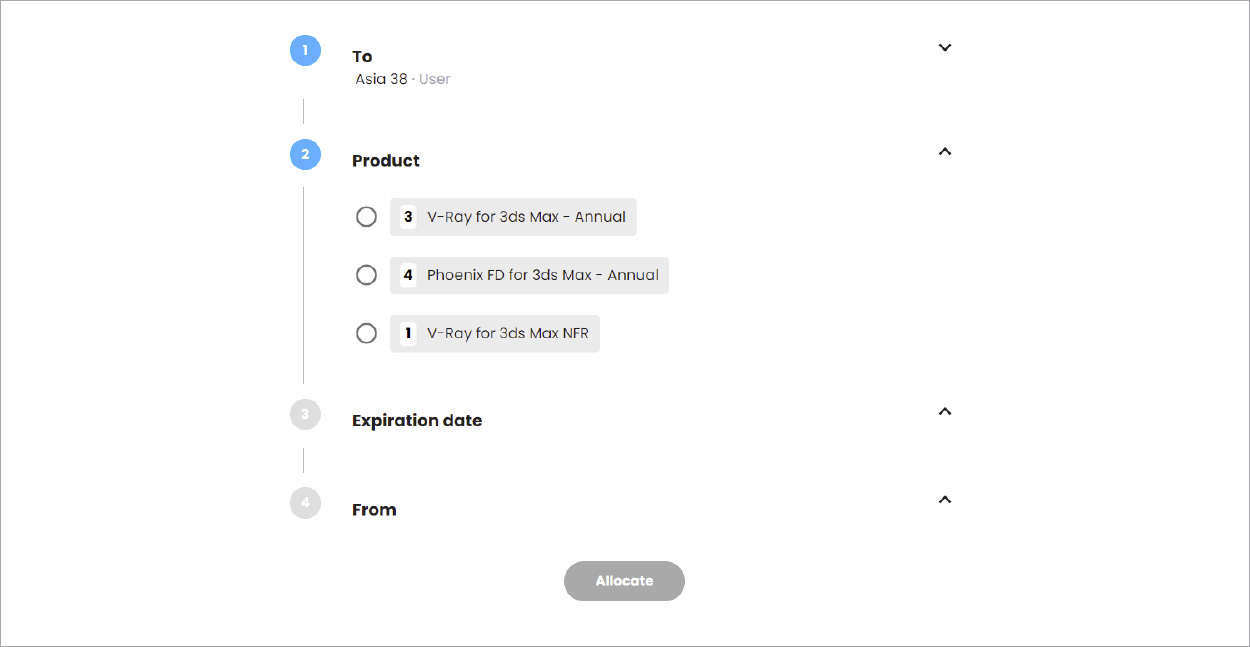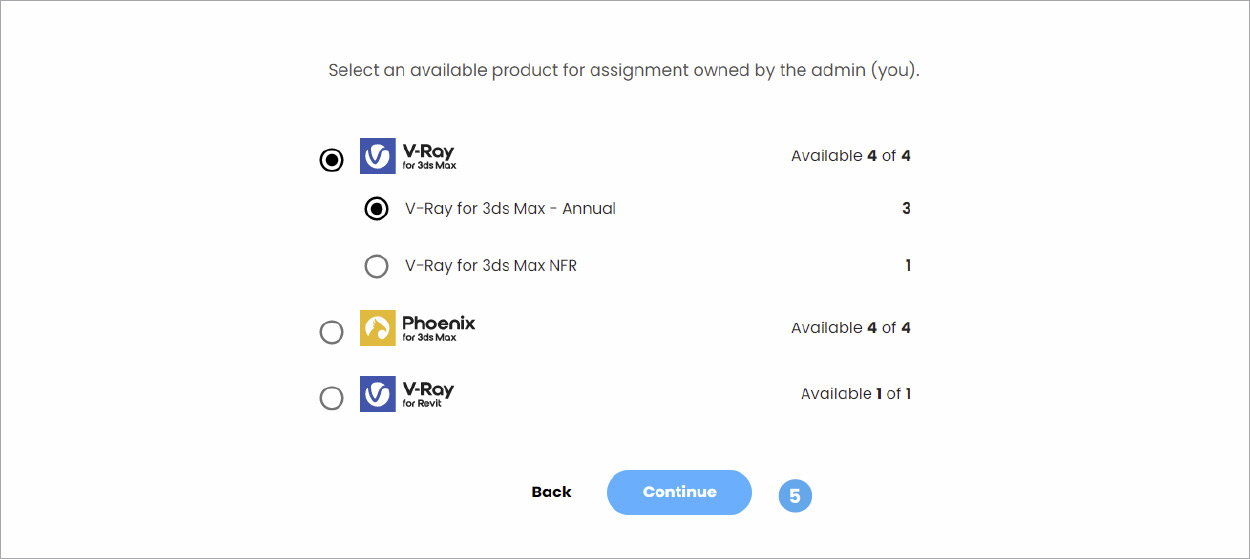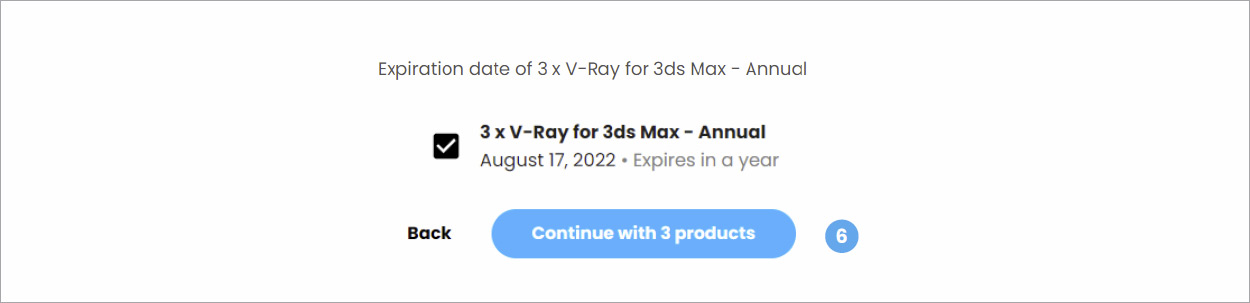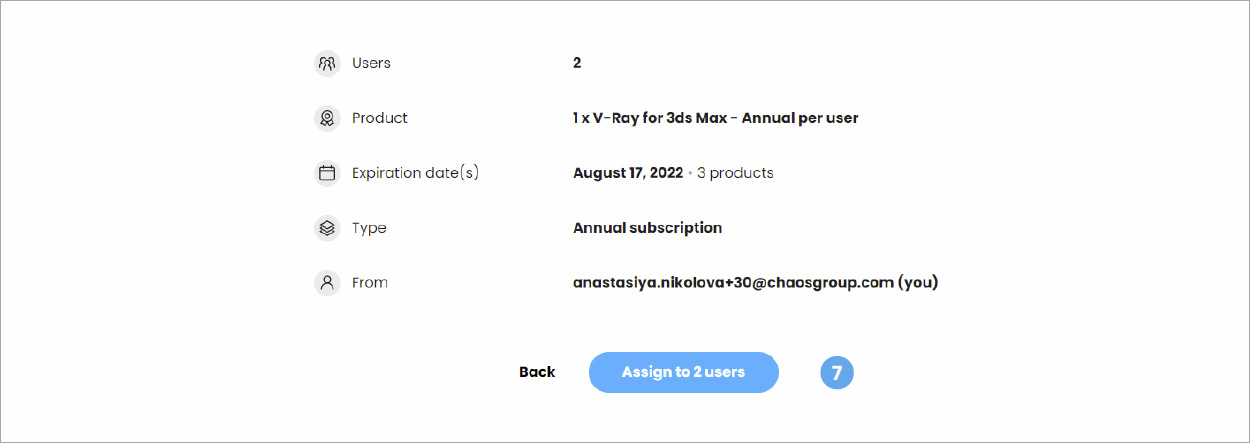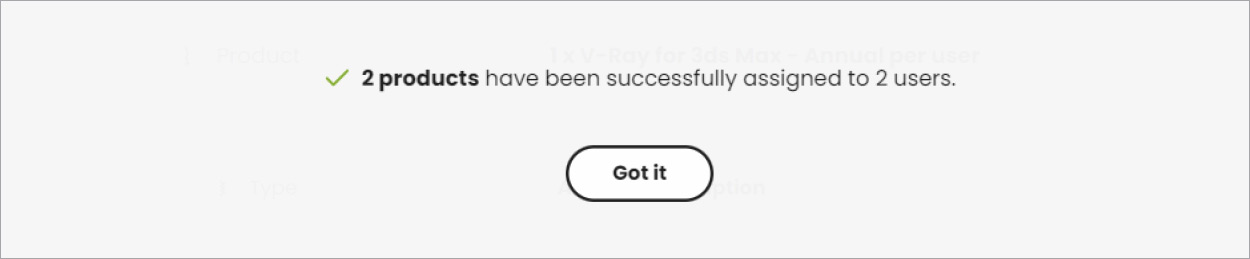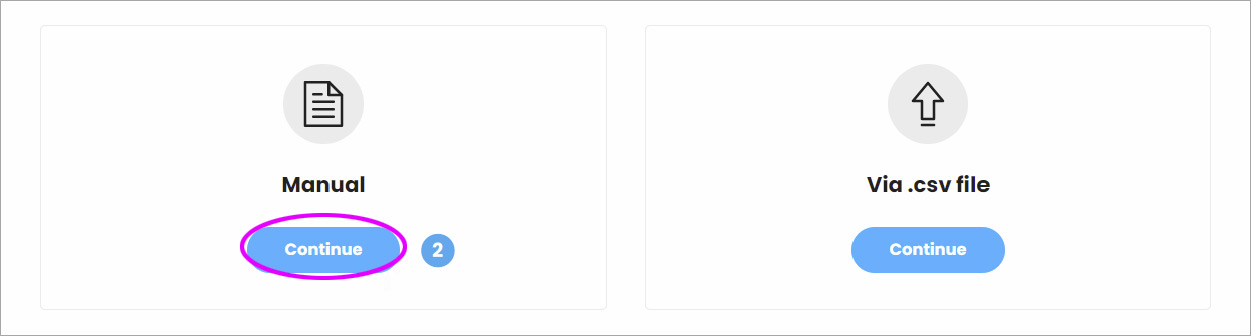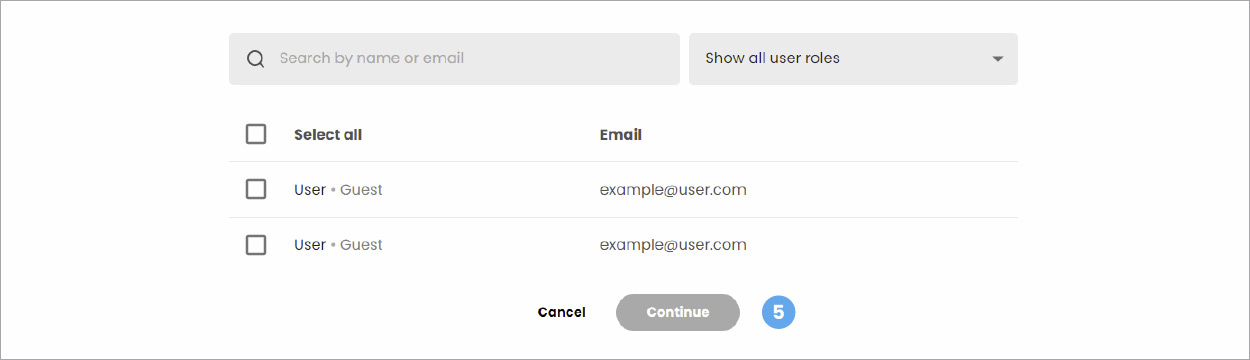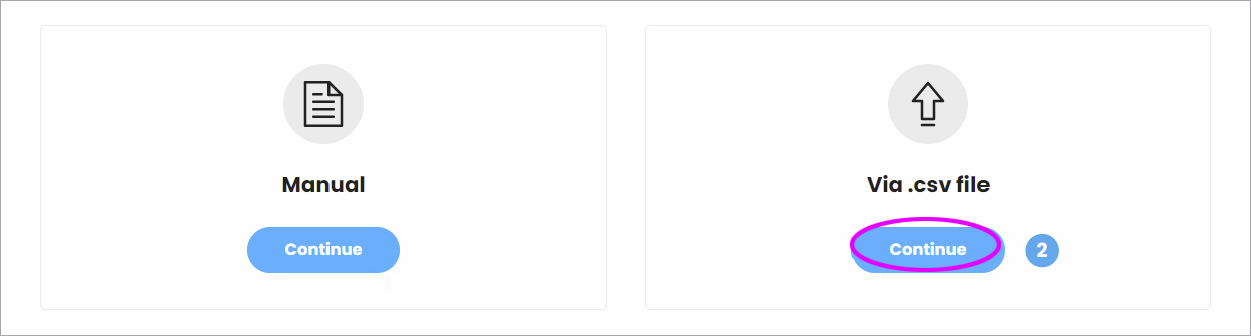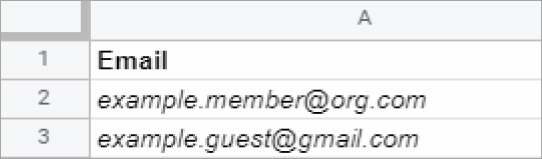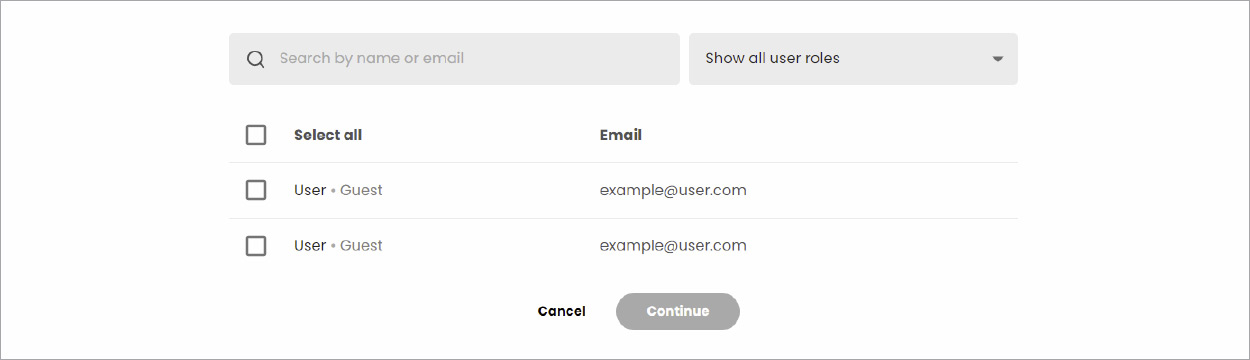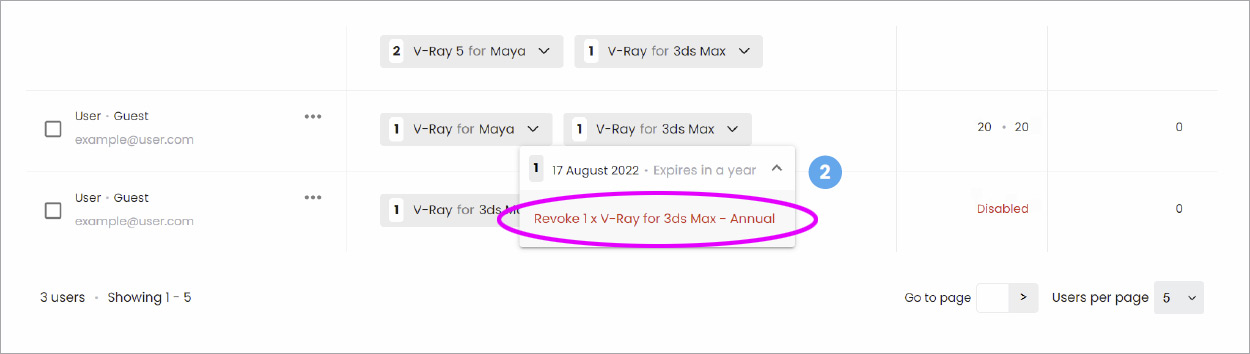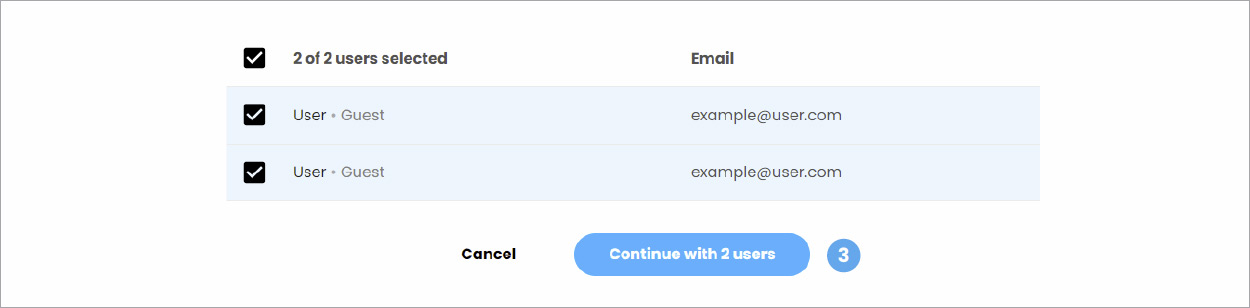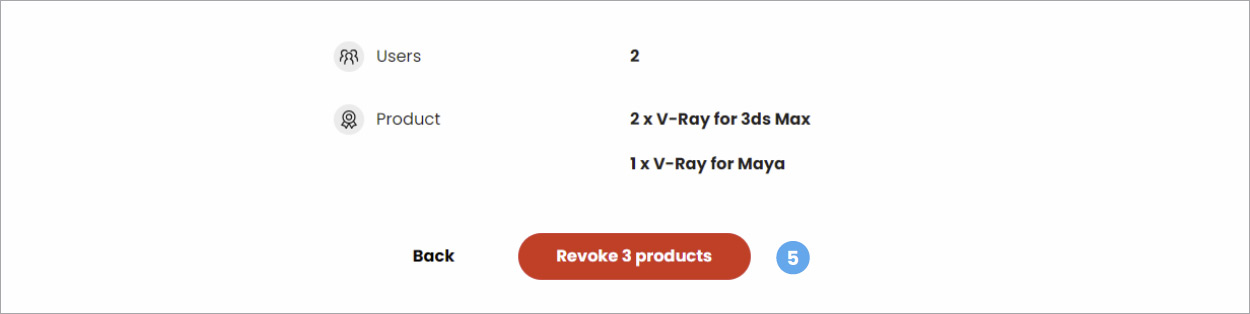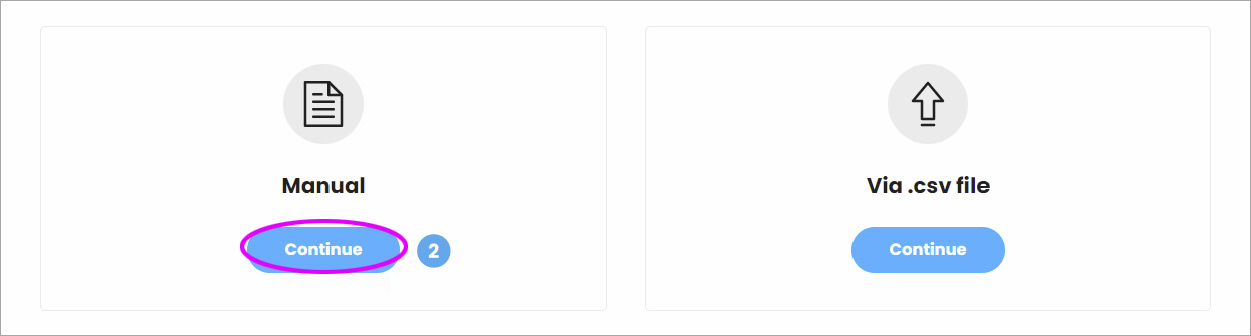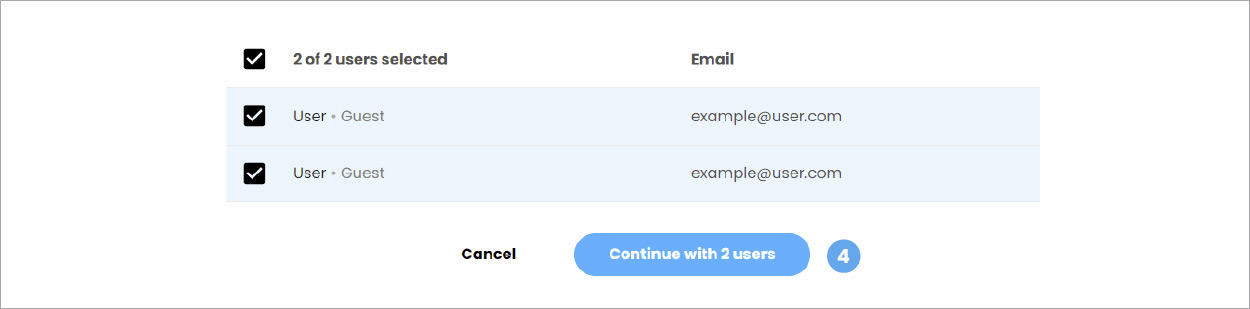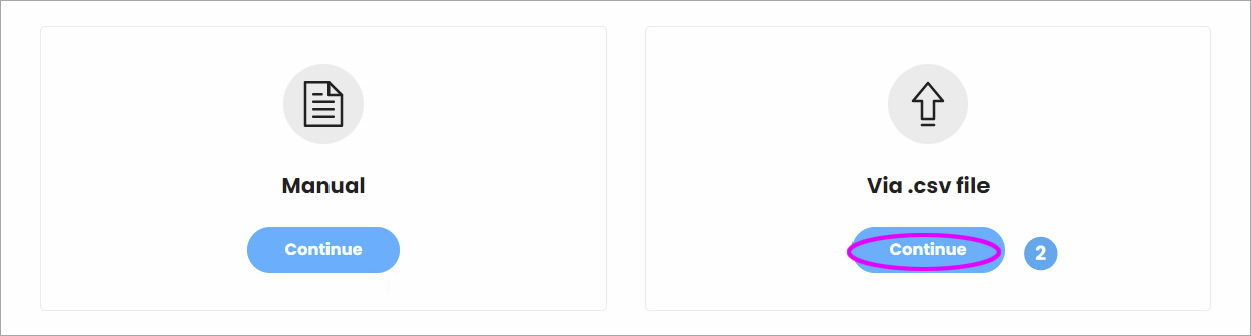製品ライセンスの割当て,取り消し
ライセンスの割り当て
メンバーとゲストが組織に追加されると、管理者は彼らに製品ライセンスを割り当てることができます。
製品をユーザーに割り当てるには、いくつかの方法があります:
- 個別に割り当てる
- 一括で割り当てる
- メインの管理ページから
- “Products”タイルから手動で
- “Products”タイルから.csvファイルを使用して
個別にライセンスを割り当てる
1. メンバー/ゲストのユーザー名の横にある[…]をクリックします
2. “Allocate product to user”を選択します
3. ライセンス割当て画面が表示されます
4. 管理者は「割り当てる製品(product)」「その有効期限(expiration date)」、および選択したユーザーに割り当てる製品ライセンスの数を選択できます。
注意:すべての組織の製品が異なるメンバー/ゲストに割り当てられている場合、管理者は「誰から」製品ライセンスを再割り当てするかを「From」で選択する必要があります。
注意:製品がユーザーに割り当てられるたびに、ユーザーは通知メールを受け取ります。
注意:特定の製品に対して異なる時期に複数のレンタルライセンスが購入が行われた場合、管理者はさまざまなサブスクリプションの「有効期限(Expiration Date)」を使用して、特定のユーザーに割り当てる製品ライセンスを決定できます。
メインの管理ページからライセンスを一括で割り当てる
1. 名前の横にあるチェックボックスを使用して、メインページからライセンスを割り当てるユーザーを選択します
2. ページ下部のメニューから“Assign products”(製品の割り当て)オプションを選択します
3. 選択されたライセンスを割り当てたいユーザーの編集可能なリストが表示されます
4. “Continue with X users”ボタンを選択します
5. 選択したユーザーに割り当てる製品を選択し “Continue” をクリックします
6. 製品の有効期限を選択し“Continue with X products”をクリックします
7. 一括割り当ての概要が表示されるので、よければ“Assign to X users”を選択します
8. 適用完了の通知が表示されます
9. 各ユーザーは、組織の管理者からライセンスが割り当てられたという通知メールを受け取ります。
"Products"タイルから手動でライセンスを一括で割り当てる
1. “Products”タイルの[…]メニューを選択し、“Assign products”(製品の割り当て)をクリックします
2. “Manual” の “Continue” をクリックします
3. 組織内の全てのユーザーのリストが表示されます
4. ユーザー名の横にあるチェックボックスを使用して、製品ライセンスを割り当てるユーザーを選択できます。
5.“Continue with X users”をクリックします
6. 以降のプロセスは、メインの管理ページからライセンスを一括で割り当てると同じ方法で続行されます。
"Products"タイルから.csvファイルを使用してライセンスを一括で割り当てる
1. “Products”タイルの[…]メニューを選択して“Assign products”(製品の割り当て)をクリックします
2. “Via .csv file” の“Continue”を選択します。
3. .csv ファイル形式のテンプレートをダウンロードします。ファイルのアップロードもこの画面で行います。
4. 必要な情報(製品ライセンスが割り当てられるユーザーの電子メールアドレス)を入力します
5. .csv ファイルを上書き保存してアップロードします。
6. アップロードされたユーザーのリストが表示されます
7. ユーザー名の横にあるチェックボックスを使用してリストを編集し、“Continue with X users”を選択することができます
8. 以降のプロセスは、メインの管理ページからライセンスを一括で割り当てると同じ方法で続行されます。
ライセンスの取り消し
個別に製品ライセンスを取り消す
管理者は割り当てた製品ライセンスをいつでも取り消す事ができます。
1. 特定のユーザーから取り消す製品を選択します
2. 製品をクリックして、“Revoke product”(製品を取り消す)を選択します
3. “Revoke product”(製品の取り消し)をクリックすると、管理者には次の確認メッセージが表示されます。
注意:同一の製品が2つ以上ユーザーに割り当てられている場合(たとえば、2つのV-Ray for 3ds Max-Annual)、それらは1づつではなく一旦全てを取り消す必要があります。
注意:ユーザーから製品が取り消されるたびに、ユーザーは通知メールを受け取ります。
メインの管理ページから製品ライセンスを一括で取り消す
1. 名前の横にあるチェックボックスを使用して、製品を取り消す複数のユーザーを選択します
2. 画面下部に表示されるメニューから“Revoke products”(製品を取り消す)オプションを選択します
3. 選択されたユーザーのリストが表示されるので確認し、“Continue with X users”(Xユーザーで続行)をクリックします
4. これらのユーザーから取り消す製品を選択し“Continue”をクリックします
5. 取り消される製品の確認が表示されます。良ければ“Revoke X products”(X製品を取り消す)を選択します。
6. 製品の割当てが取り消され、同時にユーザーに取消しの通知Emailが送信されます。
“Products”タイルから手動で製品を一括取り消し
1. Products]タイルの[…]メニューから“Revoke products”(製品を取り消す)を選択します
2. “Manual” の“Continue”をクリックします。
3. 組織内の全てのユーザーのリストが表示されます
4. 製品を取り消すユーザーを選択し“Continue with X users”をクリックします
5. 以降のプロセスはメインの管理ページから製品ライセンスを一括で取り消すと同じ方法で続行されます。
“Products”タイルから.csvファイルを使用して製品を一括取り消し
1. “Products”タイルの[…]メニューから“Revoke products”(製品の取り消し)を選択します。
2. “Via .csv file” の “Continue”をクリックします。
3. .csv ファイル形式のテンプレートをダウンロードします。ファイルのアップロードもこの画面で行います。
4. 必要な情報(製品ライセンスを取り消すユーザーの電子メールアドレス)を入力します
5. .csv ファイルを上書き保存してアップロードします。
6. アップロードされたユーザーのリストが表示されます。ユーザー名の横にあるチェックボックスを使用してリストを編集し、“Continue with X users”を選択することができます
7. 以降のプロセスはメインの管理ページから製品ライセンスを一括で取り消すと同じ方法で続行されます。