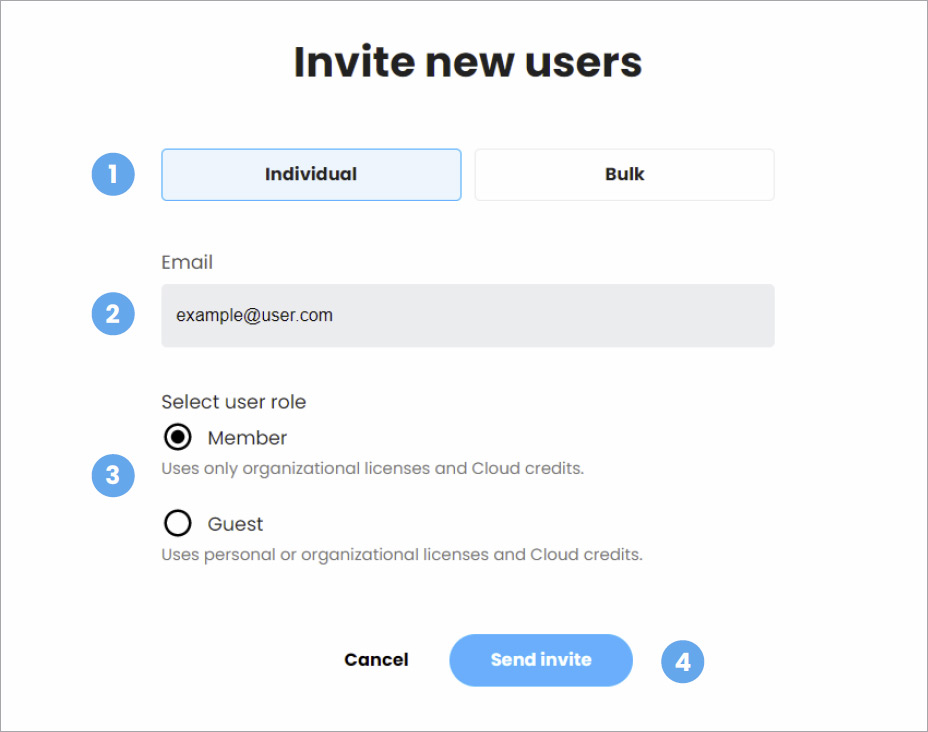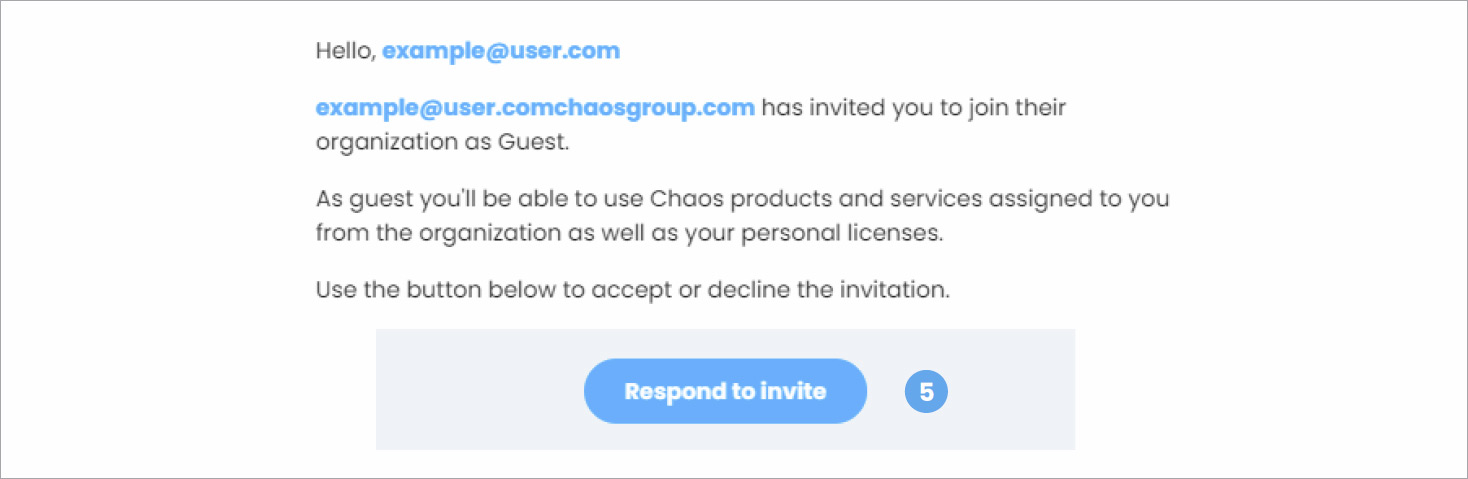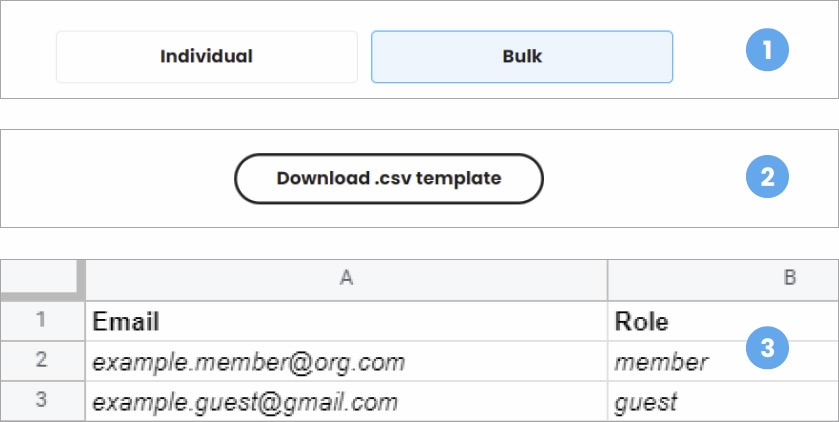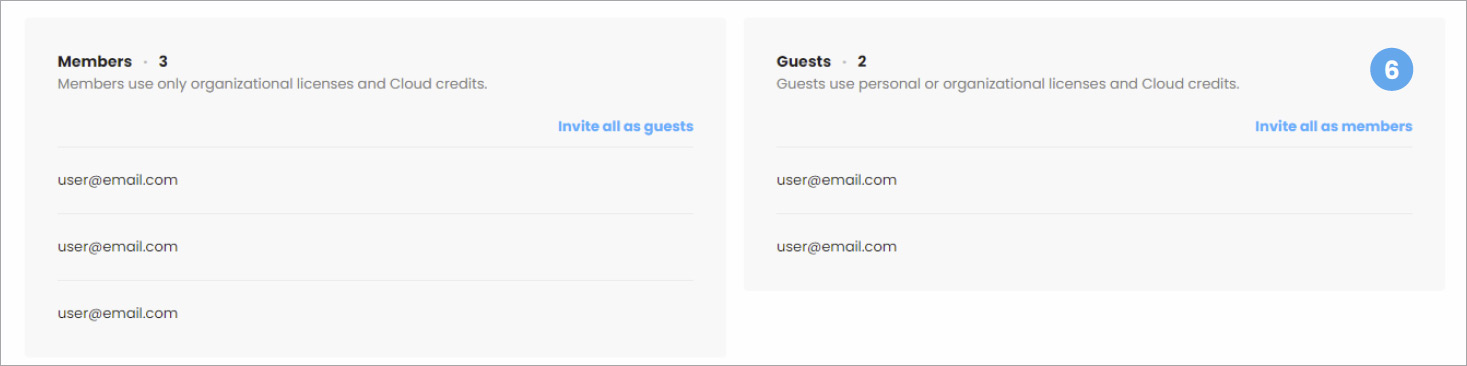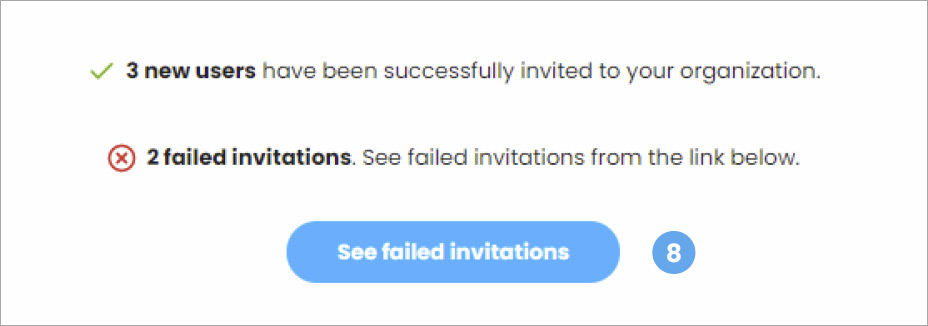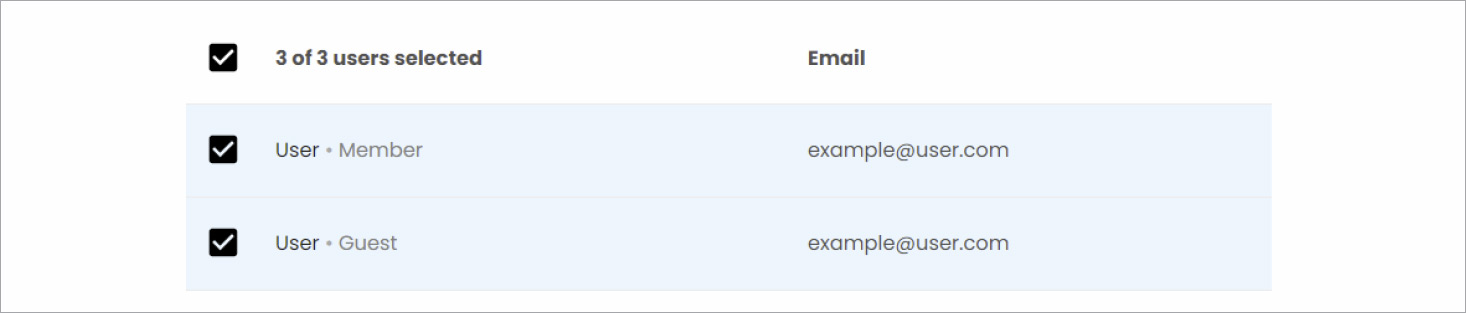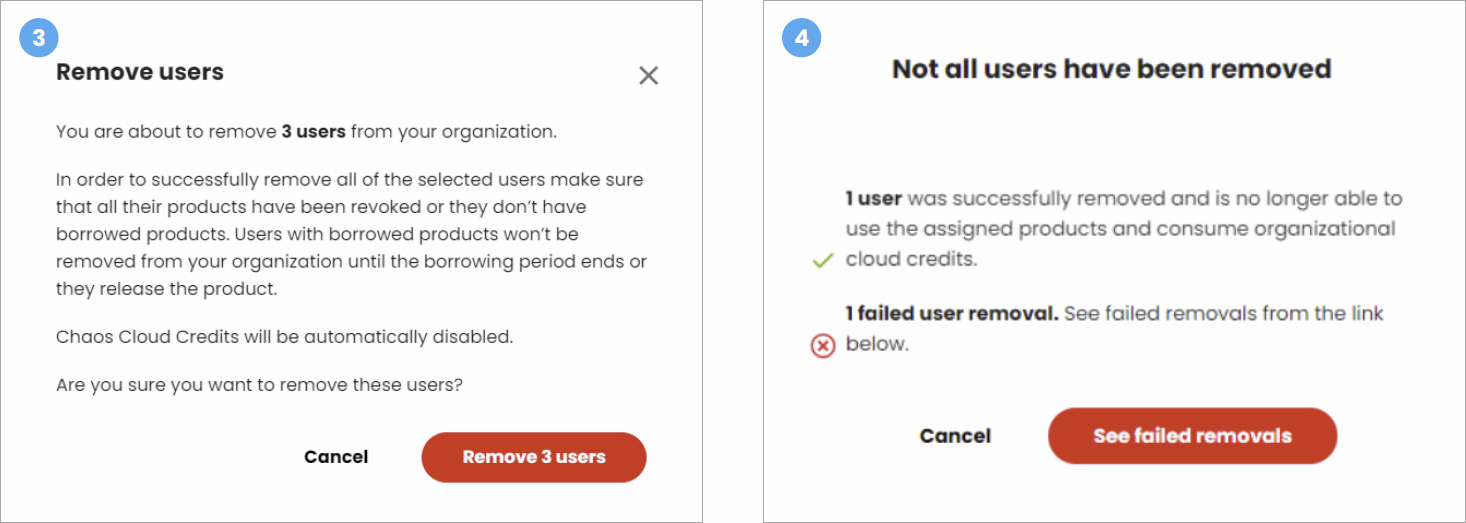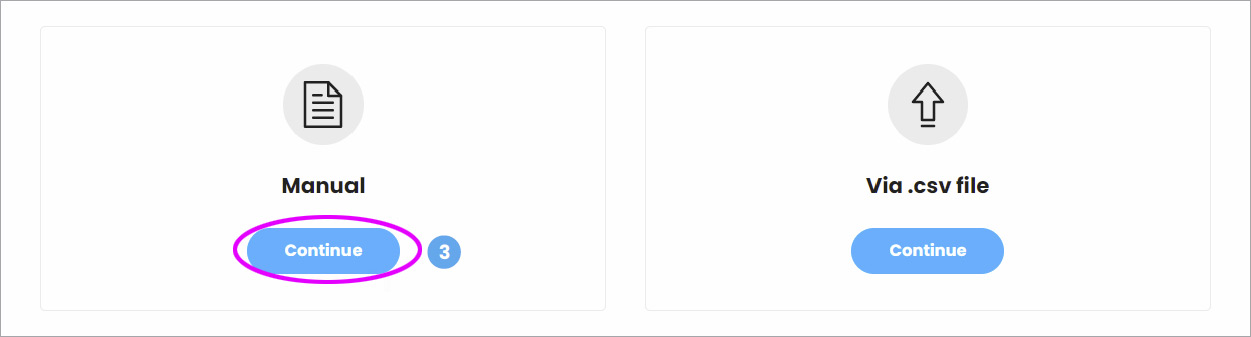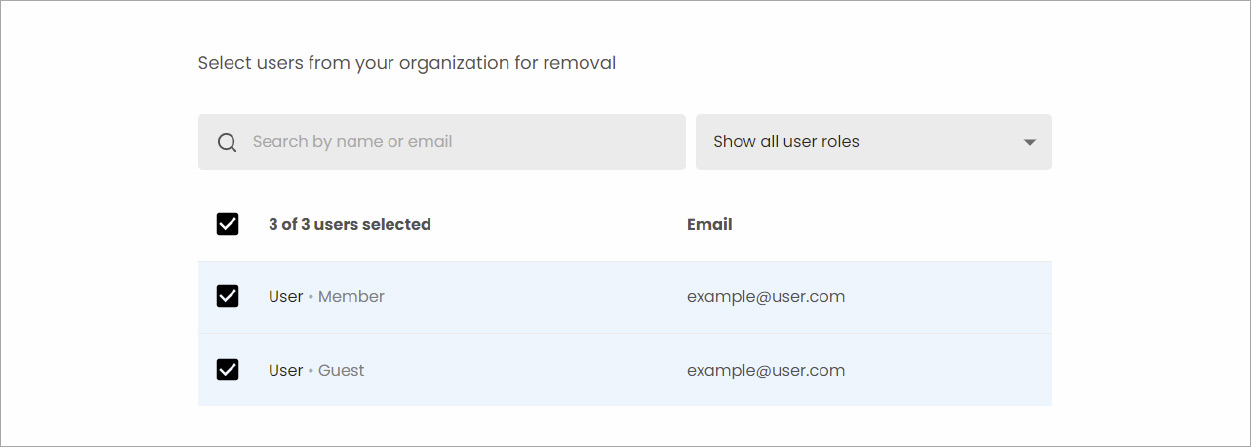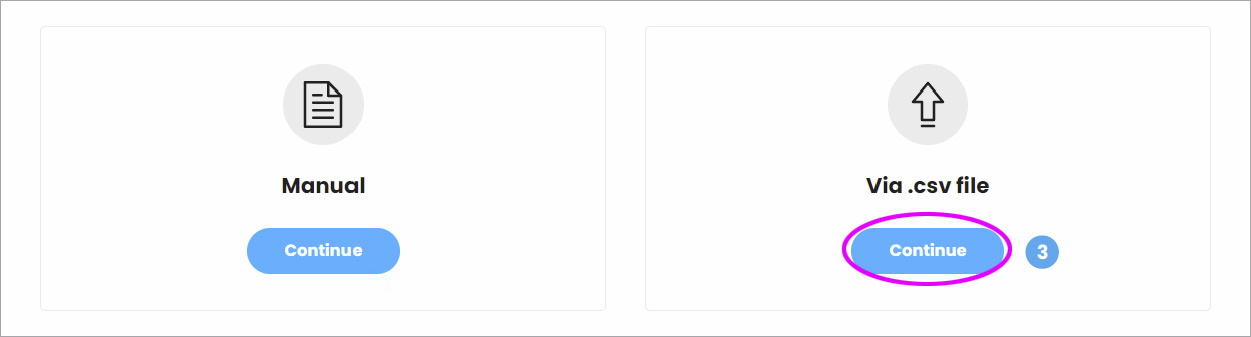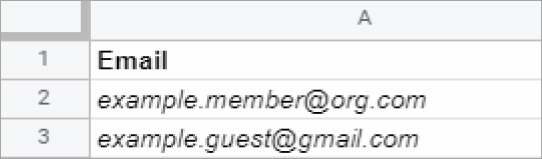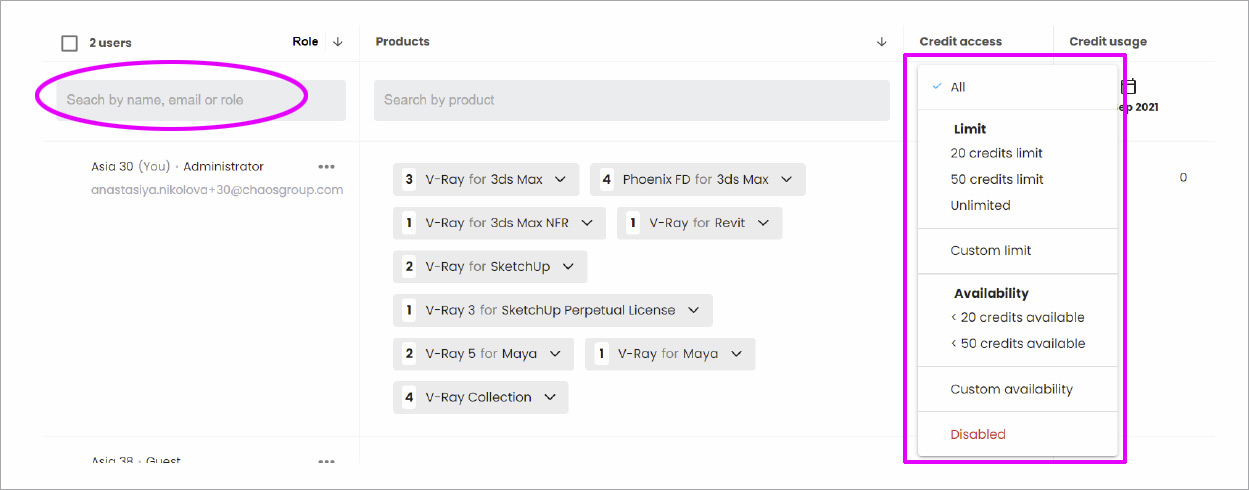ユーザーの追加,削除,検索
管理者は「Users」タイルの […]メニューを選択し、「Invite users (ユーザーを招待)」をクリックすることで、組織へユーザーの追加を開始できます。
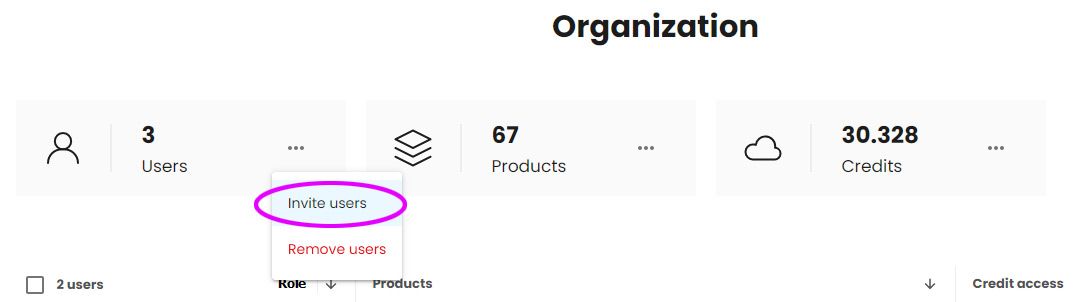
ユーザーを個別に招待する(管理者のみ)
5. 招待状が送信されると、ユーザーは組織に参加するための以下の招待状を受け取ります。
6.Email内の[Respond to invite](招待に応答)ボタンをクリックすると、ユーザーは https://my.chaosgroup へサインインするようにリダイレクトされます。
※mailはHTMLメールです。ボタンが表示されない場合、このemailを外部ブラウザで表示してみてください。
7.サインインすると、招待を承認(Accept)または拒否(Decline)するためのポップアップ通知がユーザーに表示されます
ユーザーが招待を承認すると管理者は、ユーザーが招待を受け入れたことを通知する電子メールを受け取ります
注意:ユーザーが組織に参加する為には、招待を受け入れる必要があります。
ユーザーがメールを開かなかったり、招待を辞退した場合、招待されていても組織には追加されません。
個人的にChaos製品を購入したユーザー[Email](トライアル/ベータ版はそのように見なされません)は、ゲストとしてのみ追加できます。 メンバーとして追加しようとすると、次のエラーメッセージが表示されます:
ユーザーを一括で招待する (管理者のみ)
1. “Bulk”を選択します
2. .csv ファイル形式のテンプレートをダウンロードします。ファイルのアップロードもこの画面で行います
3. テンプレートの必須フィールドに入力します。招待するユーザーのメールアドレスと役割(Role)に Member もしくは Guest を入力
4. .csv ファイルを上書き保存してアップロードします
5. 招待状を確認するための画面が表示されます
6. このステップで、ユーザーの役割を変更したり、ゲストまたはメンバーとしてすべてのユーザーを招待する事もできます
7. “Send invites”(招待状を送信)を選択すると、ステータス画面が表示されます。問題なければ一括で招待状が送信されます。
8. (エラーがある場合)“See failed invitations”(失敗した招待状を表示)を選択します
9. 招待状が送信されなかった理由が提供されます
10. 招待に失敗した場合、管理者はユーザーをゲストとして招待するか、ユーザーにchaosgroup.comへの登録を依頼できます。
11. 招待状が送信されると、ユーザーは組織に参加するための電子メールを受け取ります
12. ユーザーが参加を認証すると、管理者は、招待状のステータスを確認できるリンクが記載された電子メールを受け取ります
注意:ユーザーに追加できるのは、時前にChaosGroupアカウントを登録しているユーザー(Email)のみです。 組織に追加する人に事前に連絡し、ChaosGroupアカウントをまだ作成していない場合は作成するようにしてください。
ユーザーの削除 (管理者のみ)
組織からユーザーを削除するには、いくつかの方法があります。
- 個別に削除
- 一括削除
- メインの管理ページから
- “Users”タイルから手動で
- “Users”タイルから.csvファイルを使用して
注意:ユーザーを削除するには、管理者は最初にユーザーに割り当てられているライセンスを全て取り消す必要があります。ただし、クラウドクレジットプール/クォータは、ユーザーの削除を妨げません。
個別に削除 (管理者のみ)
メインの管理ページから一括削除 (管理者のみ)
1. ユーザー名の横にあるチェックボックスを選択し、ページ下部のメニューから[Remove users]を選択します。
2. 選択したユーザーの確認画面が表示され、チェックボックスを使用して選択を編集できます
3. 「Remove X users」ボタンを選択すると、管理者にXユーザーが削除されることが通知されます。それらを正常に削除するには、削除するユーザーに割当てられている製品ライセンスを全て削除する必要があり、オフラインで使用するために借用したライセンスも持っていない必要があります
4. ユーザーの削除が成功または失敗したという通知が表示されます
5. 失敗がある場合、“See failed removals” (失敗した削除を表示)ボタンを選択します。削除されていないユーザーとその理由が表示されます
6. 削除に失敗したユーザーのメールアドレスとその理由が記載された.csvファイルをダウンロードできます。ファイル内の情報は、たとえば製品を一括で取り消すために使用できます。
7. 組織から正常に削除された全てのユーザーに削除通知メールが送信されます
"Users"タイルから手動でユーザーの一括削除 (管理者のみ)
1. 「Users」タイルで[…]メニューを選択し「Remove users」を選択します
2. ユーザーの手動または.csvファイルによる削除を選択する画面が表示されます
3. Manual(手動)を選択し、「Continue」をクリックします
4. 組織に追加されたすべてのユーザーのリストが表示されます
5. 名前の横にあるチェックボックスを使用して削除するユーザーを選択し、[Remove X users]をクリックします
6. 以降のプロセスは「メインの管理ページから一括削除 (管理者のみ)」と同じ方法で続行されます。
"Users"タイルからcsvファイルを使用してユーザーの一括削除 (管理者のみ)
1. Users」タイルで[…]メニューを選択し「Remove users」を選択します
2. ユーザーの手動または.csvファイルによる削除を選択する画面が表示されます
3. “Via .csv file” の“Continue”を選択します。
4. .csv ファイル形式のテンプレートをダウンロードします。ファイルのアップロードもこの画面で行います。
5. テンプレートの必須フィールドに入力します。(削除するユーザーのメールアドレス)
6. .csv ファイルを上書き保存してアップロードします。
7. 名前の横にあるチェックボックスを使用して削除するユーザーを選択し、[Remove X users]をクリックします
8. 以降のプロセスは「メインの管理ページから一括削除 (管理者のみ)」と同じ方法で続行されます。